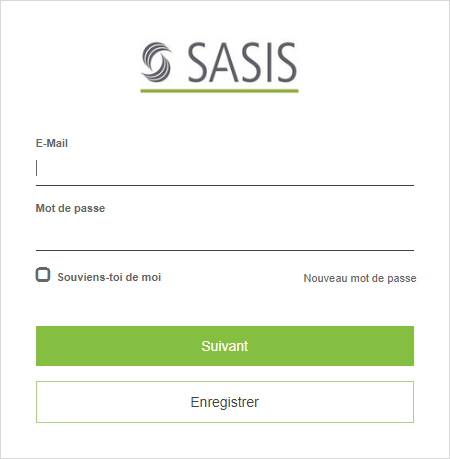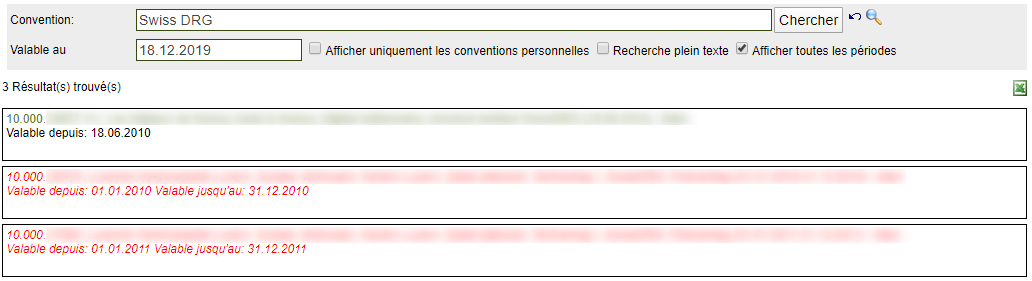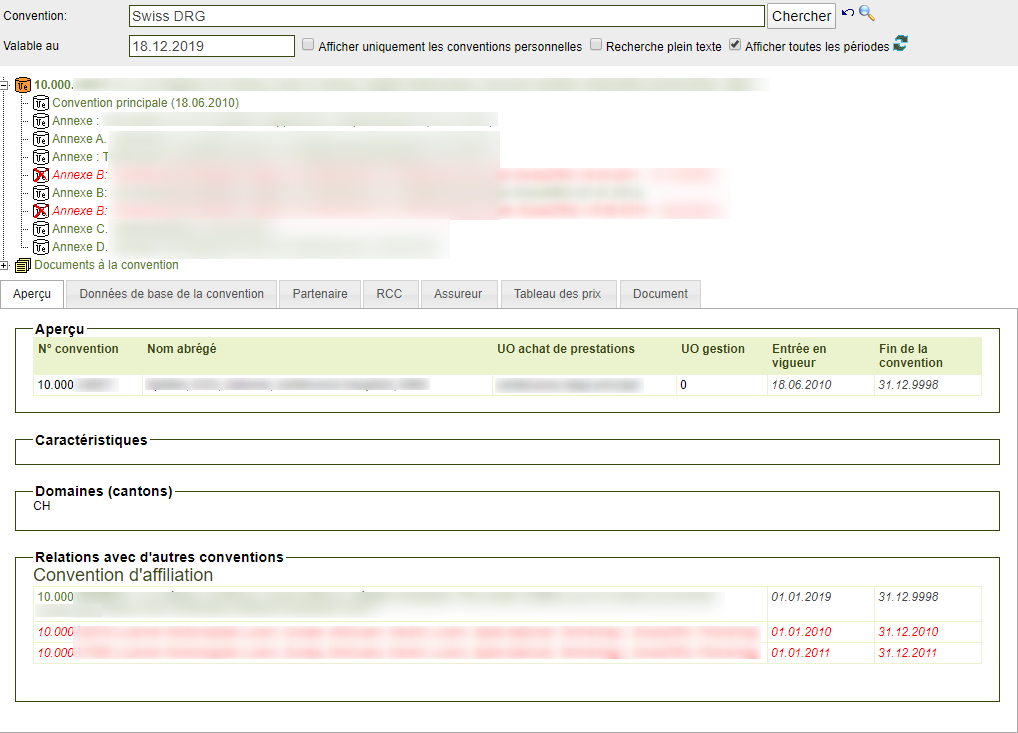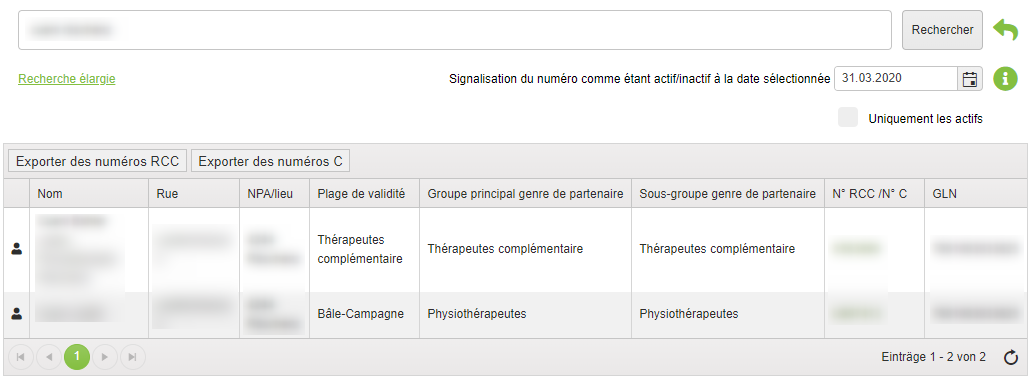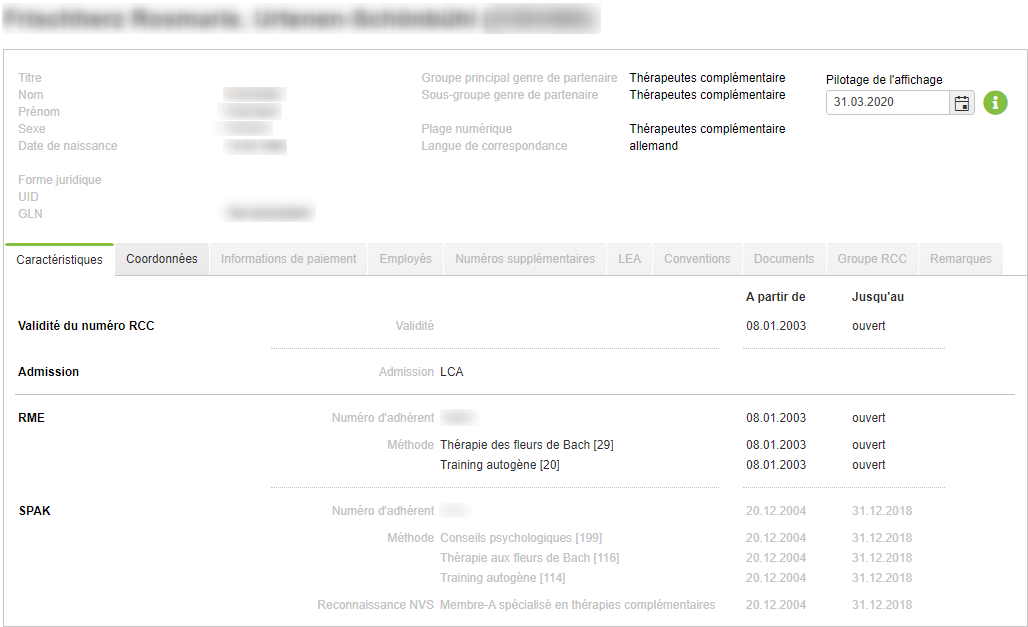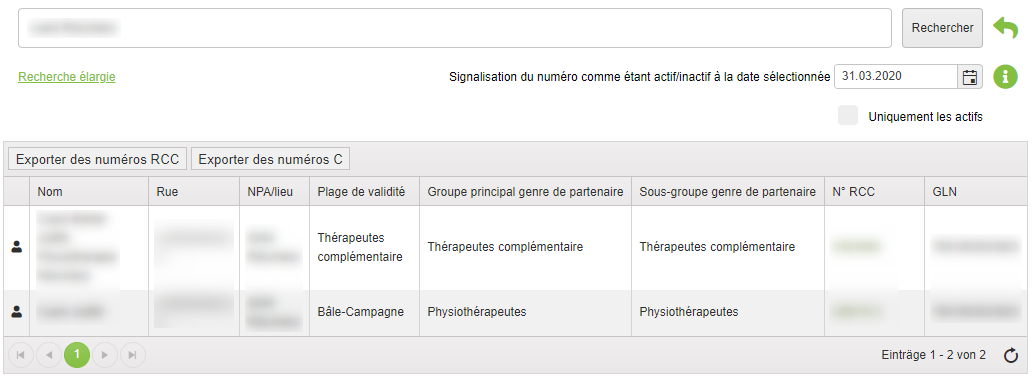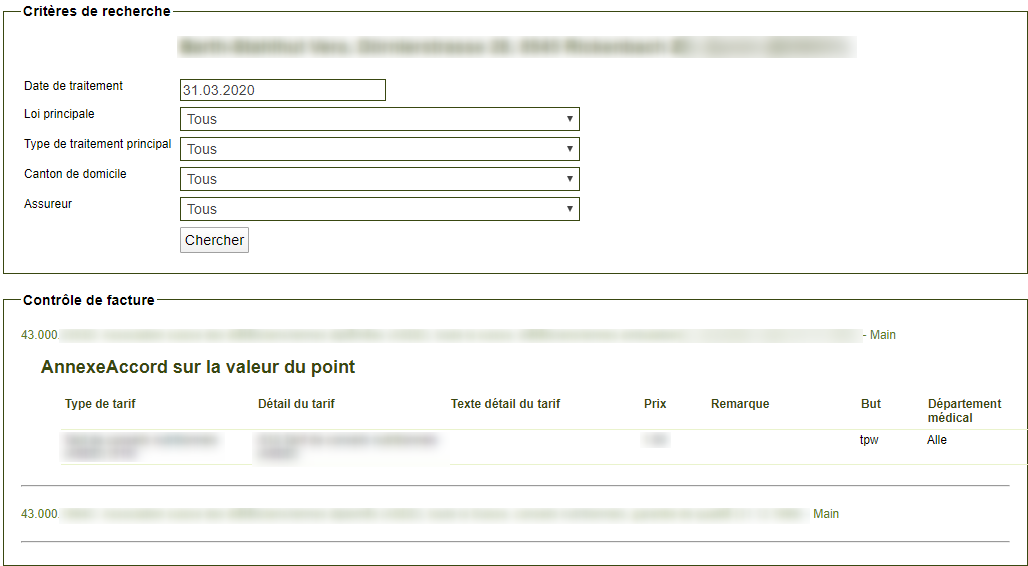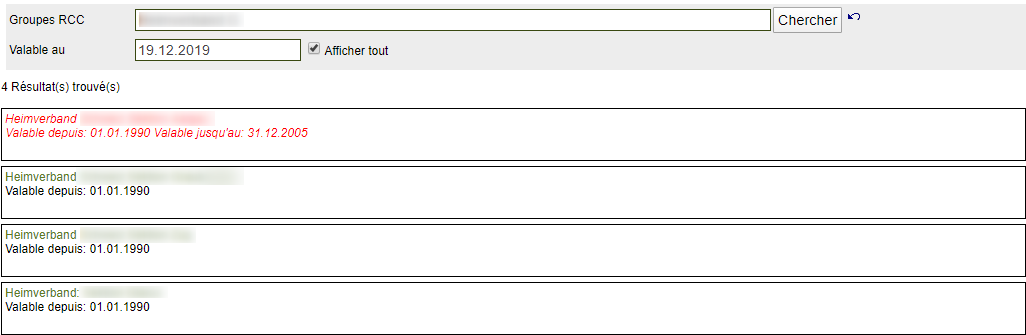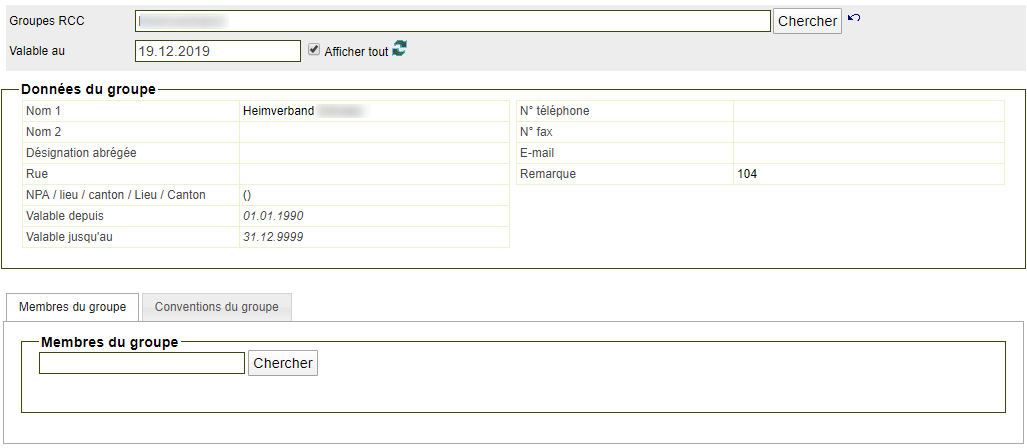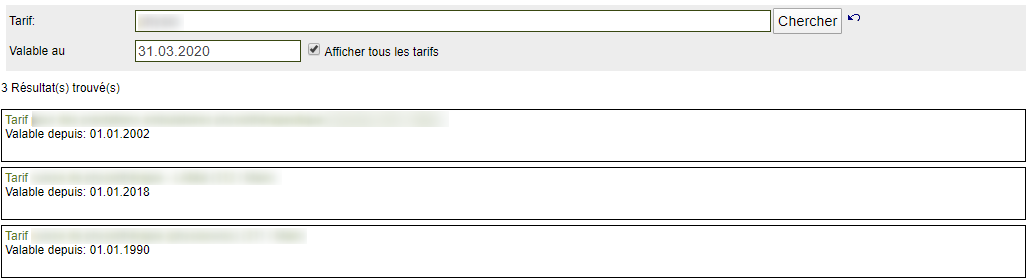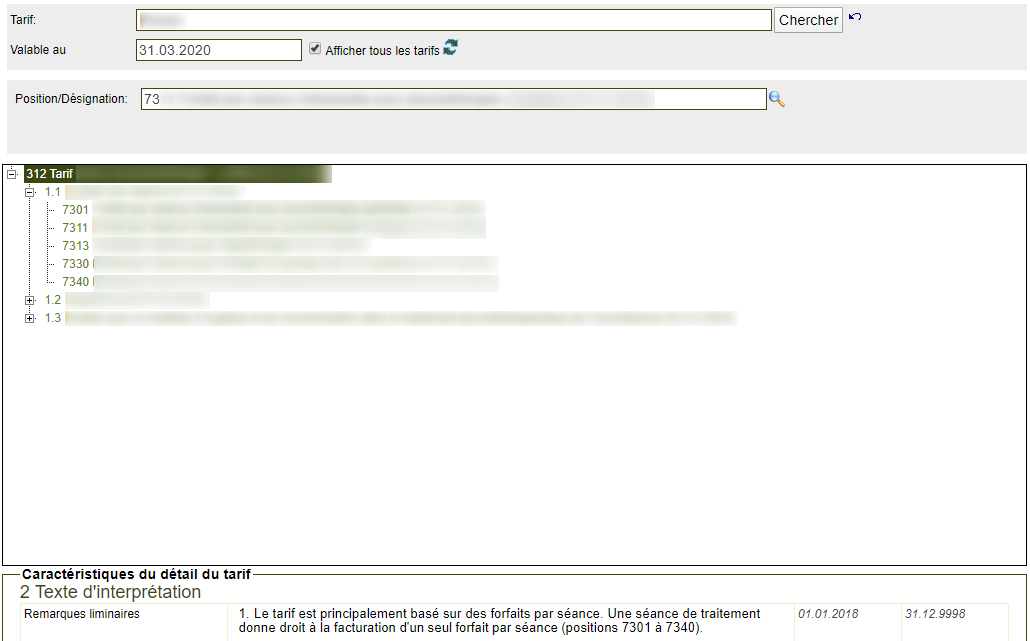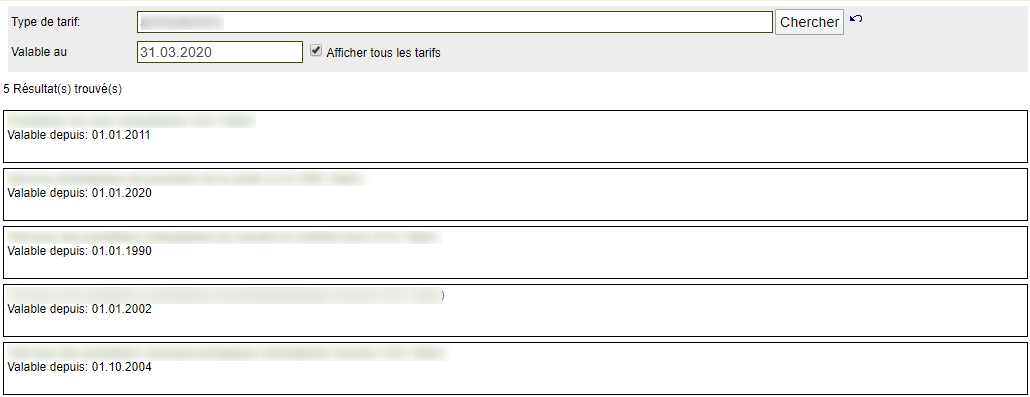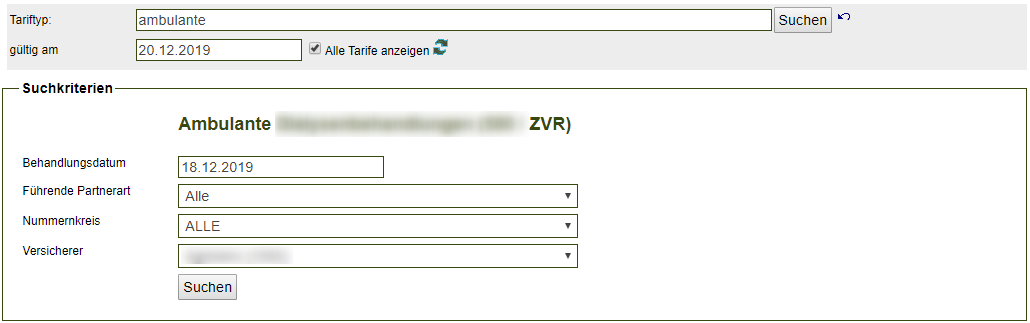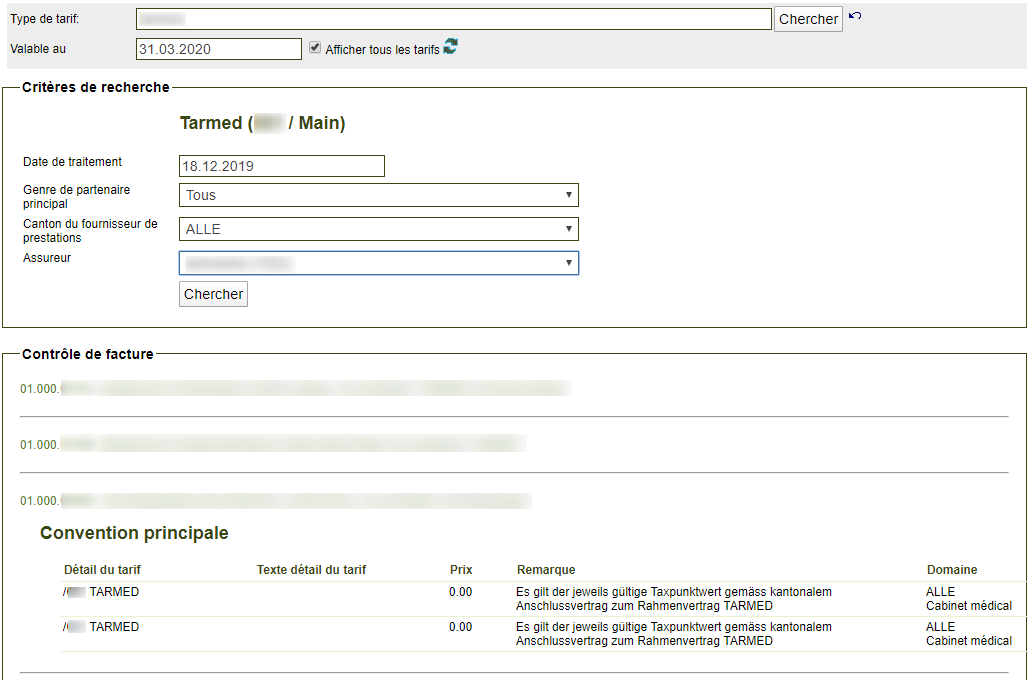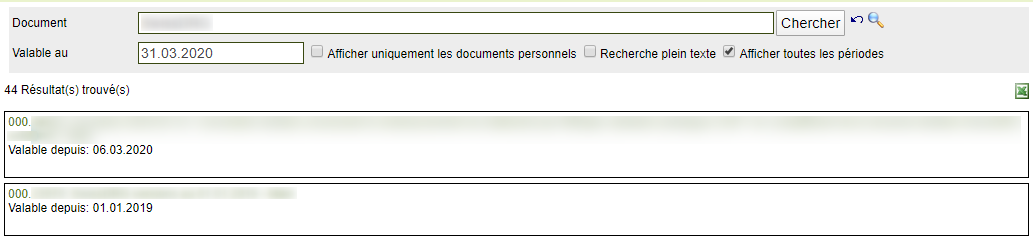La connexion à l'application s'effectue par IAM (Identity and Access Management), sur un portail SSO (Single Sign On) commun de santésuisse/SASIS SA. À saisir sur Internet Navigateur: www.zentralesvertragsresgister.ch E-mail: adresse e-mail enregistrée Mot de passe: mot de passe IAM
- La date sélectionnée dans le champ Valable au commande le résultat de recherche en lien avec la validité des conventions.
- Cochez l'option Afficher uniquement les conventions personnelles pour n'afficher que les propres conventions du mandant.
- L'option Recherche plein texte permet de rechercher le mot-clé saisi dans tous les documents contractuels (reconnaissance optique de caractères, OCR).
- L'option Afficher toutes les périodes permet d'inclure également dans le résultat de recherche toutes les conventions qui ne sont plus valables. Celles-ci sont marquées en rouge dans la liste de résultat.
- Cliquez sur l'icône Loupe pour lancer une recherche élargie aux fins d'une recherche / analyse différenciée.
- Il vous est possible d'exporter les résultats de recherche sous forme de liste Excel en cliquant sur l'icône Excel.
La vue détaillée s'ouvre lorsque le résultat de recherche comprend une seule convention ou qu'une convention est sélectionnée dans la liste (cliquez sur la convention souhaitée). Si vous avez modifié les valeurs des options Valable au et Afficher toutes les périodes, vous pouvez cliquer sur l'icône Mise à jour afin de les appliquer à la vue détaillée. Si les options Afficher uniquement les conventions personnelles et/ou Recherche plein texte sont sélectionnées dans la vue détaillée, la recherche de conventions est réinitialisée sur la base de ces options. Recherche- Placez le curseur sur l'icôneInformation pour afficher des informations supplémentaires sur le mode et la zone de recherche au niveau de la recherche rapide, de la recherche élargie et de la vue détaillée.
- Lorsque l'option Uniquement les actifs est cochée, la recherche porte uniquement sur les codes-créanciers actifs. Seuls sont alors affichés, dans la vue détaillée d'un code-créancier, les conventions et les documents actifs.
- Il vous est possible d'exporter les résultats de recherche sous forme de liste Excel en cliquant sur l'icône Excel.
- Cliquez sur Recherche élargie pour lancer une recherche / analyse différenciée.
Vue détailléeLa vue détaillée s'ouvre lorsque le résultat de recherche comprend un seul fournisseur de prestations ou qu'un fournisseur de prestations est sélectionné dans la liste (cliquez sur le fournisseur de prestations souhaité). - Pilotage de l'affichage - La date sélectionnée commande l'affichage des valeurs listées. Les valeurs s'affichent en noir si elles sont valables à la date sélectionnée, et en gris dans le cas contraire.
- Les données / affiliations relatives aux fournisseurs de prestations peuvent être consultées sous les onglets Caractéristiques, Cordonnées, Informations de paiement, Employés, Numéros supplémentaires, LEA, Conventions, Documents, Groupe RCC et Remarques. Seuls les onglets grisés contiennent des informations sur les fournisseurs de prestations.
- Onglet Caractéristiques: dans le cas du groupe principal genre de partenaire Thérapeutes complémentaire, le système précise la méthode. Placez le curseur sur les points de couleur afin d'afficher tous les détails de la méthode en question, y compris sa période de validité (source: les points de couleur et le texte correspondant sont gérés par l'«assureur X» dans l'option-mandants du RCCo).
- Signification des feux tricolores
- «i» dans un cercle = informations relatives à la méthode en question
- Feu jaune = méthodes dont la validité se chevauche
- Feu vert = méthode reconnue
- Feu rouge = méthode non reconnue
- Onglet Remarques: informations sur le fournisseur de prestations (source: ces informations sont gérées par l'«assureur X» dans l'option-mandants du RCCo).
Recherche- Placez le curseur sur l'icône Information pour afficher des informations supplémentaires sur le mode et la zone de recherche au niveau de la recherche rapide, de la recherche élargie et de la vue détaillée.
- Lorsque l'option Uniquement les actifs est cochée, la recherche porte uniquement sur les codes-créanciers actifs. Seuls sont alors affichés, dans la vue détaillée d'un code-créancier, les conventions et les documents actifs.
- Il vous est possible d'exporter les résultats de recherche sous forme de liste Excel en cliquant sur l'icône Excel.
- Cliquez sur Recherche élargie pour lancer une recherche / analyse différenciée.
Critères de recherche pour le contrôle des facturesLe masque des critères de recherche supplémentaires s'ouvre lorsque le résultat de recherche comprend un seul fournisseur de prestations ou qu'un fournisseur de prestations est sélectionné dans la liste (cliquez sur le fournisseur de prestations souhaité). - Le système affiche toutes les conventions auxquelles le fournisseur de prestations est affilié. Figurent également les détails du prix tels que la valeur du point tarifaire, le prix de base, le prix forfaitaire, etc.
- La date de traitement sélectionnée commande la recherche. Seules sont affichées les conventions en vigueur à cette date.
- Différents filtres permettent d'effectuer une recherche ciblée des conventions liées au cas de prestations.
Groupes RCCo / Groupes d'assureurs / Assurance (OFSP)RechercheLa recherche s'effectue dans les champs Groupes RCC*, Groupes d'assureurs* et Assurance (OFSP), selon un schéma identique. - La date sélectionnée dans le champ Valable au commande le résultat de recherche en lien avec la validité des groupes.
- L'option Afficher tout permet d'inclure également dans le résultat de recherche les groupes qui ne sont plus valables. Ceux-ci sont indiqués en rouge dans la liste de résultat.
(*Source: ces groupes sont gérés dans l'option-mandants du RCCo ou dans l'outil de l'«assureur X» .)
Vue détailléeLa vue détaillée s'ouvre lorsque le résultat de recherche comprend un seul groupe ou qu'un groupe est sélectionné dans la liste (cliquez sur le groupe souhaité). Si vous avez modifié les valeurs des options Valable au et Afficher tout, vous pouvez cliquer sur l'icône Mise à jour afin de les appliquer à la vue détaillée. Onglet Conventions: affiche les conventions associées au groupe.
Recherche- La recherche peut s'effectuer à partir du nom du tarif ou de son code.
- La date sélectionnée dans le champ Valable au commande le résultat de recherche en lien avec la validité du tarif.
- L'option Afficher tous les tarifs permet d'afficher également les versions du tarif qui ne sont plus valables. Celles-ci sont indiquées en rouge dans la liste de résultat.
Vue détailléeLa vue détaillée s'ouvre lorsque le résultat de recherche comprend un seul tarif ou qu'un tarif est sélectionné dans la liste (cliquez sur le tarif souhaité). Si vous avez modifié les filtres Valable au et/ou Afficher tous les tarifs, vous pouvez générer une nouvelle consultation en cliquant sur l'icône Mise à jour. - Cliquez sur l'icône Loupe pour rechercher une position tarifaire. Pour cela, vous pouvez entrer le chiffre du tarif ou un passage du texte de la position tarifaire.
- Cliquez sur Position pour afficher les caractéristiques du tarif.
Valeurs du point tarifaire et prixRechercheVous pouvez consulter ici toutes les conventions relatives à un tarif ainsi que les prix correspondants tels que les prix de base, les valeurs du point tarifaire et les prix forfaitaires. - Le nom du tarif ou le code tarifaire peuvent être saisis comme critères de recherche.
- La date sélectionnée dans le champ Valable au commande le résultat de recherche en lien avec la validité des conventions.
- L'option Afficher tous les tarifs permet d'inclure également dans le résultat de recherche les conventions qui ne sont plus valables. Celles-ci sont indiquées en rouge dans la liste de résultat.
Critères de rechercheLe masque des critères de recherche supplémentaires s'ouvre lorsque le résultat de recherche comprend un seul type de tarif ou qu'un type de tarif est sélectionné dans la liste (cliquez sur le type de tarif souhaité). Si vous avez modifié les filtres Valable au et/ou Afficher tous les tarifs, vous pouvez générer une nouvelle consultation en cliquant sur l'icône Mise à jour. - La date de traitement sélectionnée commande le résultat de recherche en lien avec la validité de la convention.
- Pour effectuer une recherche ciblée, vous pouvez définir les caractéristiques du tarif au moyen du menu déroulant. Le système affiche alors toutes les conventions répondant aux critères de recherche saisis.
RechercheLa recherche des codes diagnostiques enregistrés dans le RCCo s'effectue de la même manière que la recherche du tarif. Recherche- La date sélectionnée dans le champ Valable au commande le résultat de recherche en lien avec la validité du document.
- Cochez l'option Afficher uniquement les documents personnels pour n'afficher que les documents du mandant en question.
- L'option Recherche plein texte permet de rechercher le mot-clé saisi dans tous les documents (reconnaissance optique de caractères, OCR).
- L'option Afficher toutes les périodes permet d'inclure également dans le résultat de recherche les documents qui ne sont plus valables. Ceux-ci sont indiqués en rouge dans la liste de résultat.
- Cliquez sur l'icône Loupe pour lancer une recherche élargie aux fins d'une recherche / analyse différenciée.
- Il vous est possible d'exporter les résultats de recherche sous forme de liste Excel en cliquant sur l'icône Excel.
La recherche d'ouvrages de référence s'effectue de la même façon manière que la recherche de documents. Pour effectuer une recherche différenciée, vous pouvez sélectionner une valeur du menu déroulant, sous le filtre supplémentaire Ouvrages de référence. (*Source: le pilotage des informations enregistrées ici s'effectue dans l'option-mandants du RCCo ou dans l'outil de l'«assureur X».) |