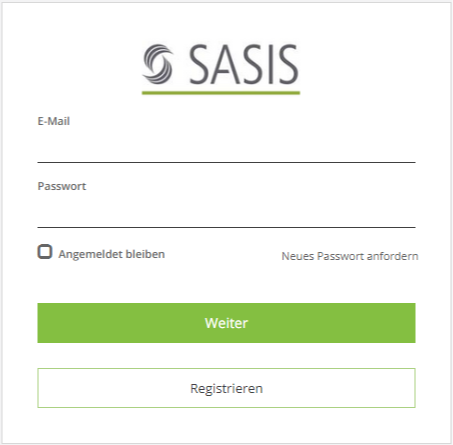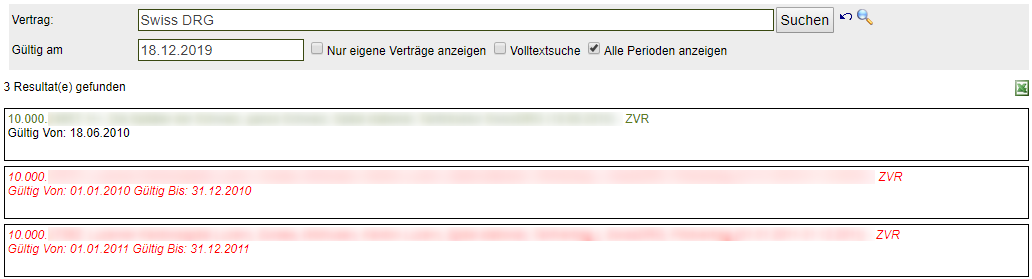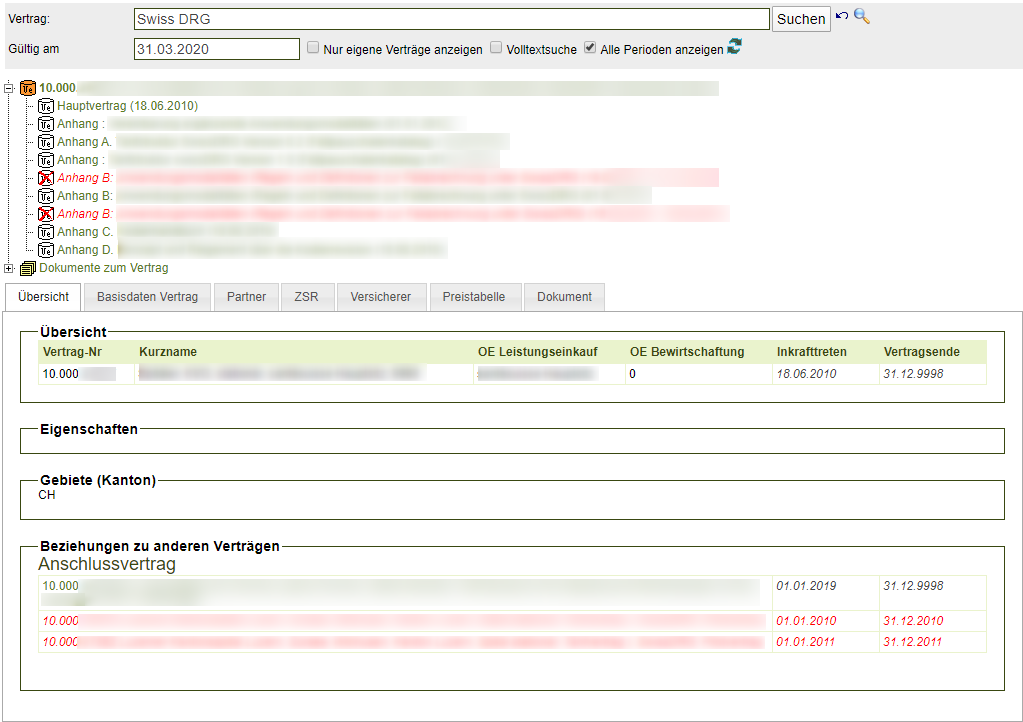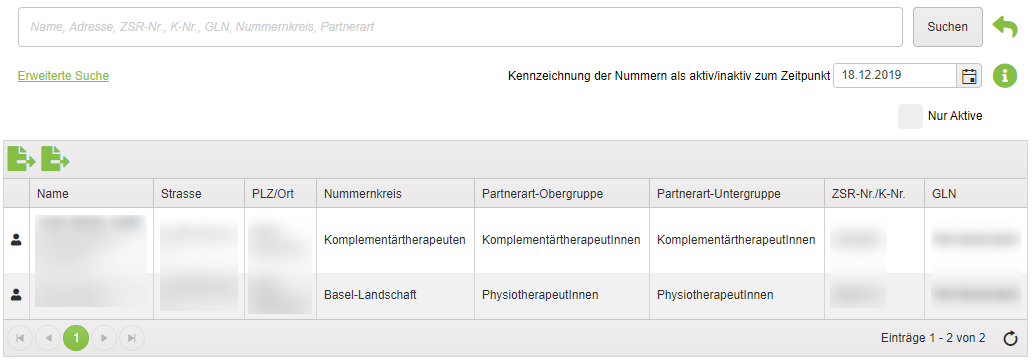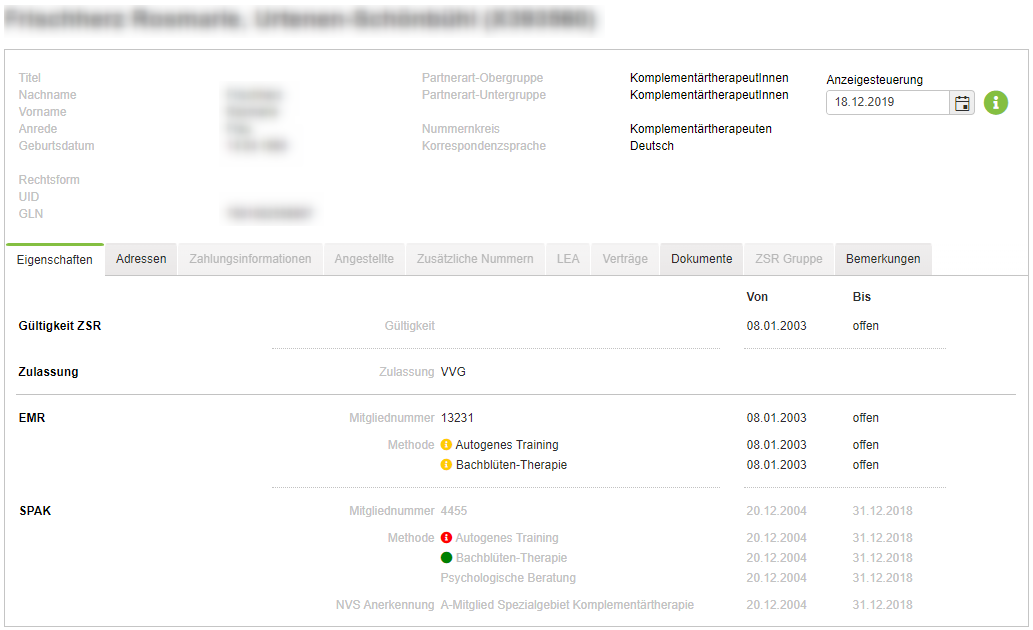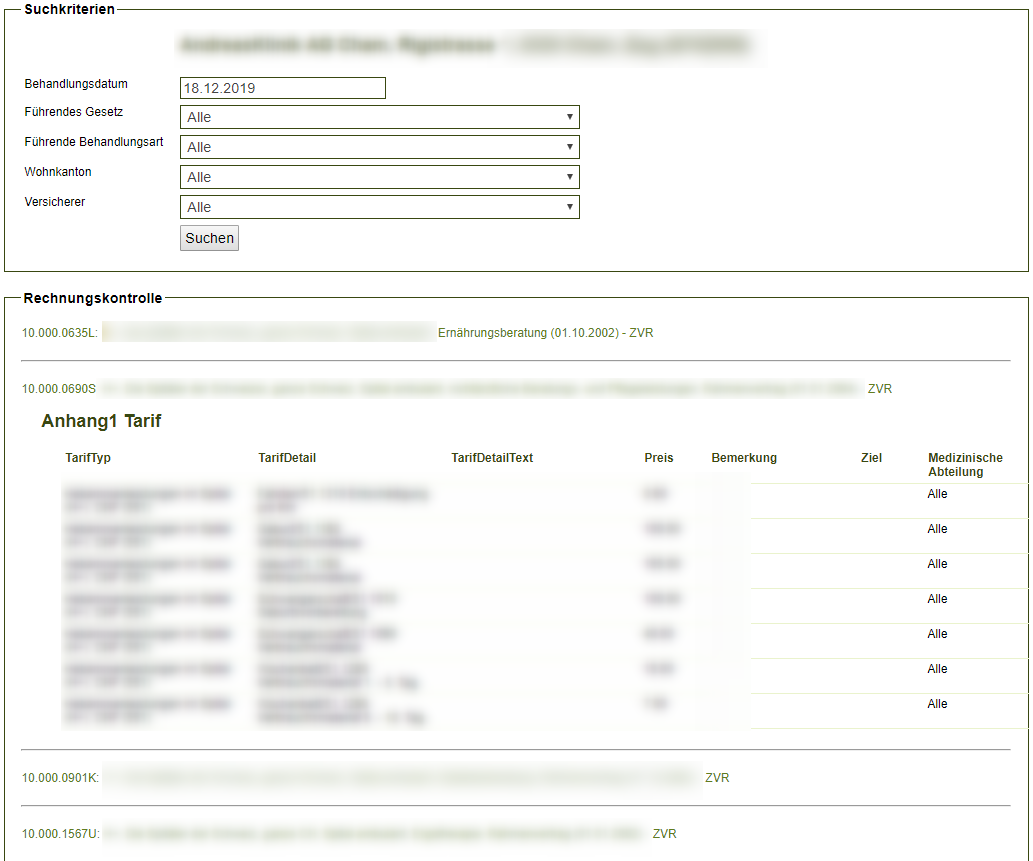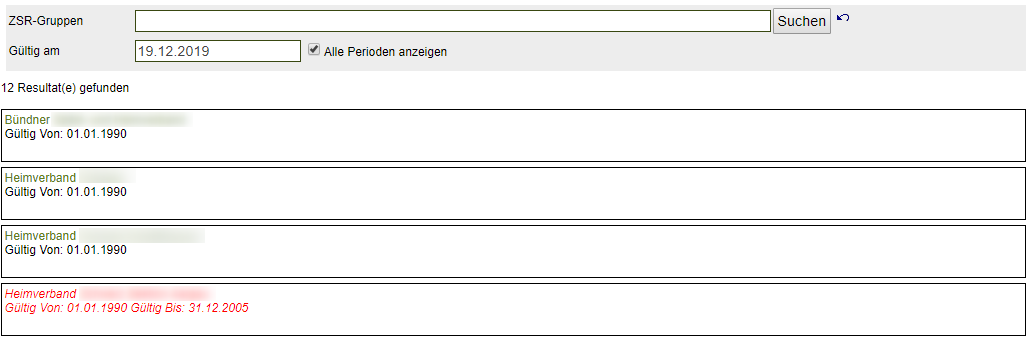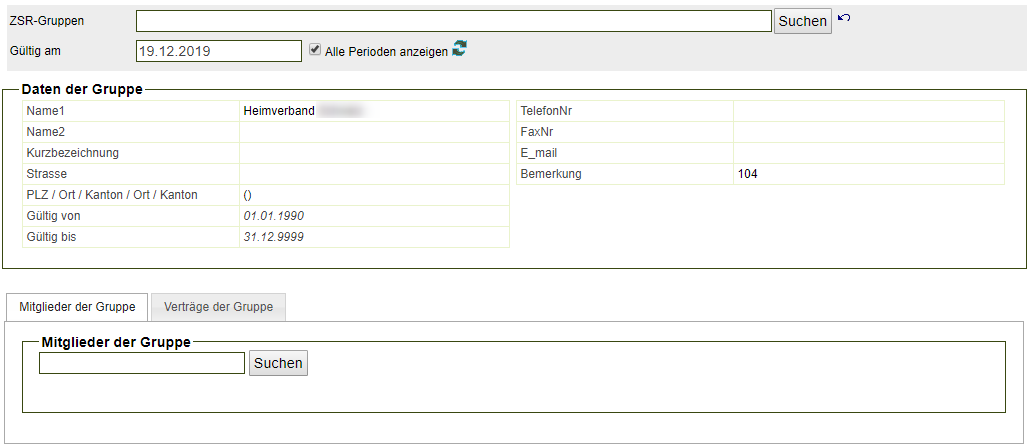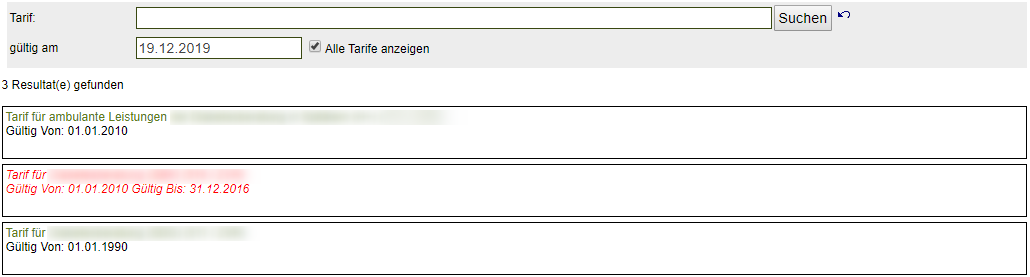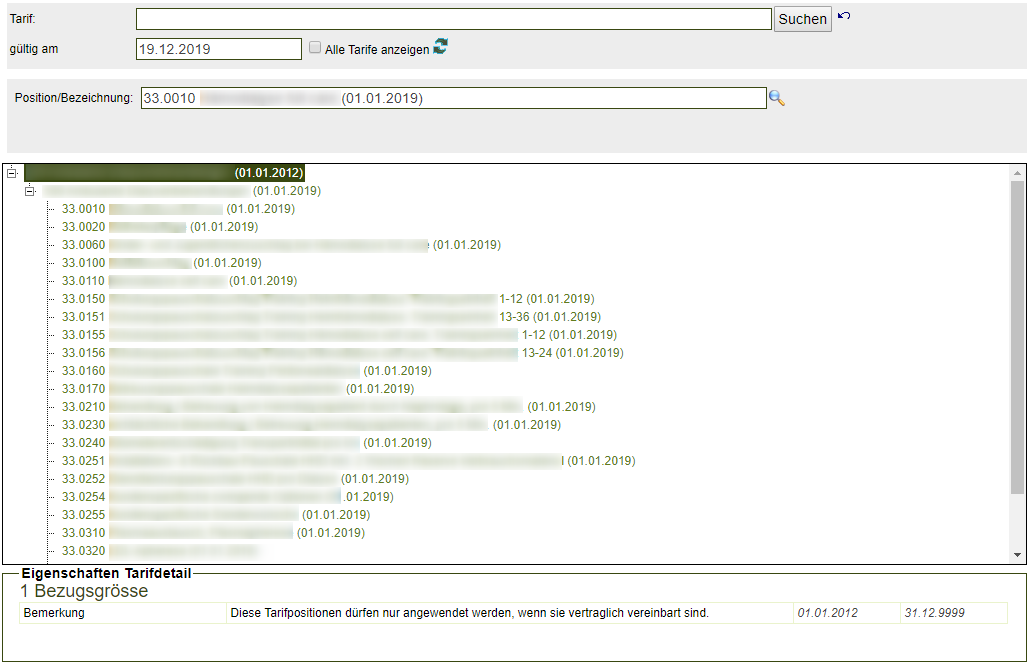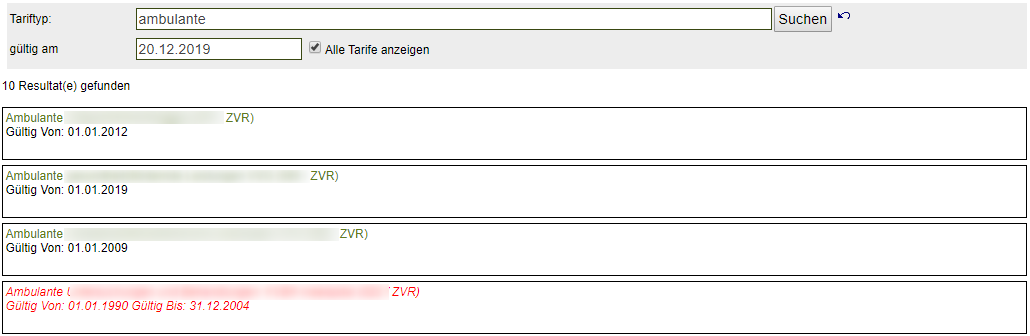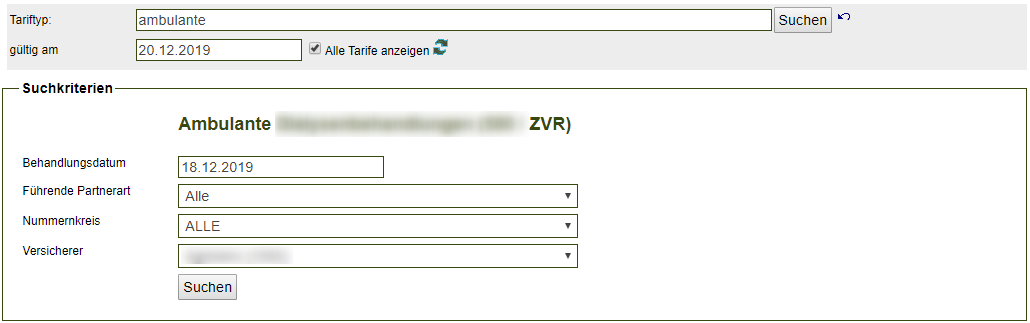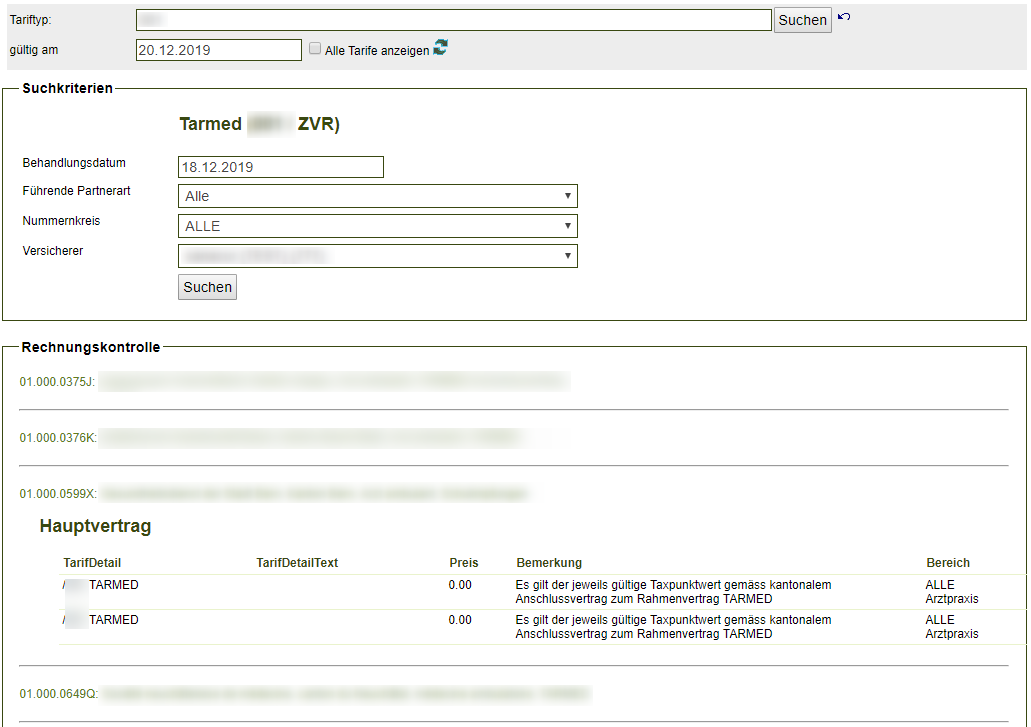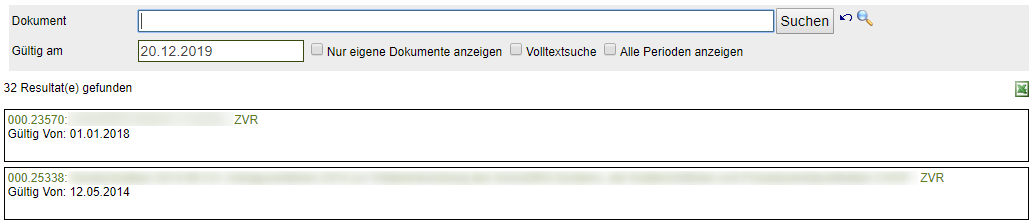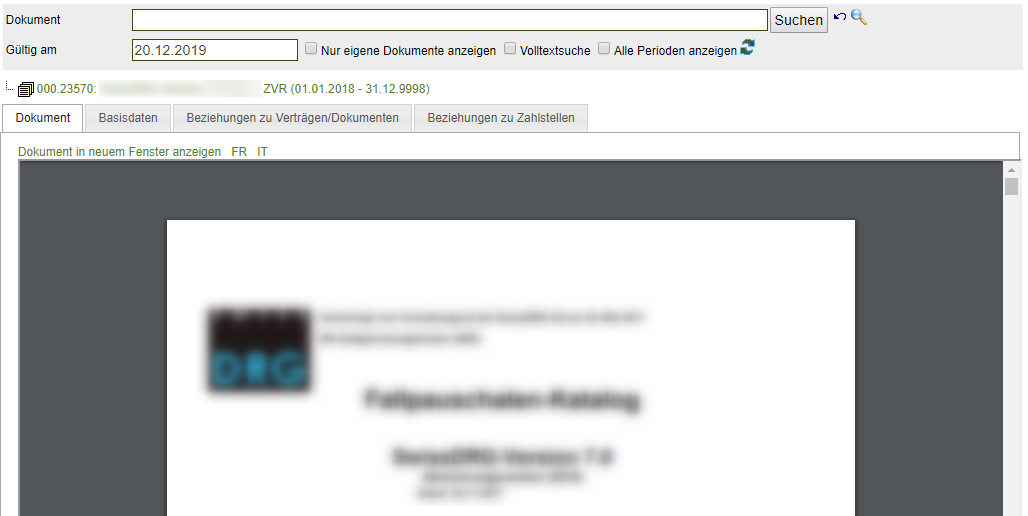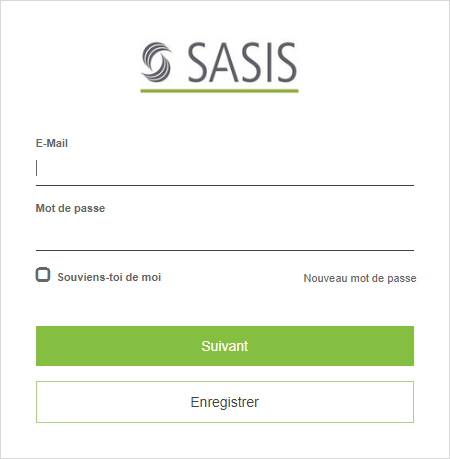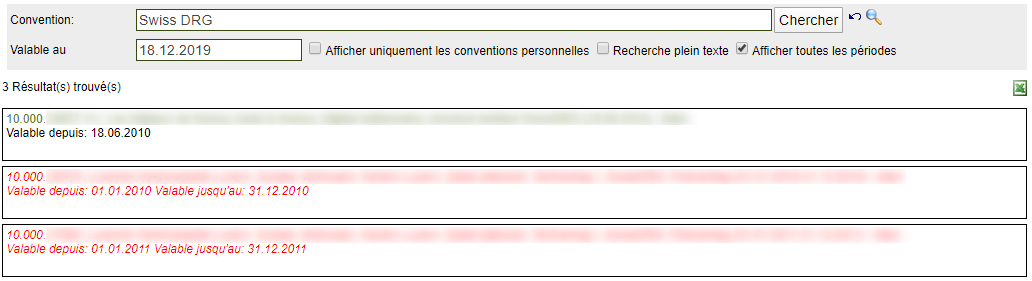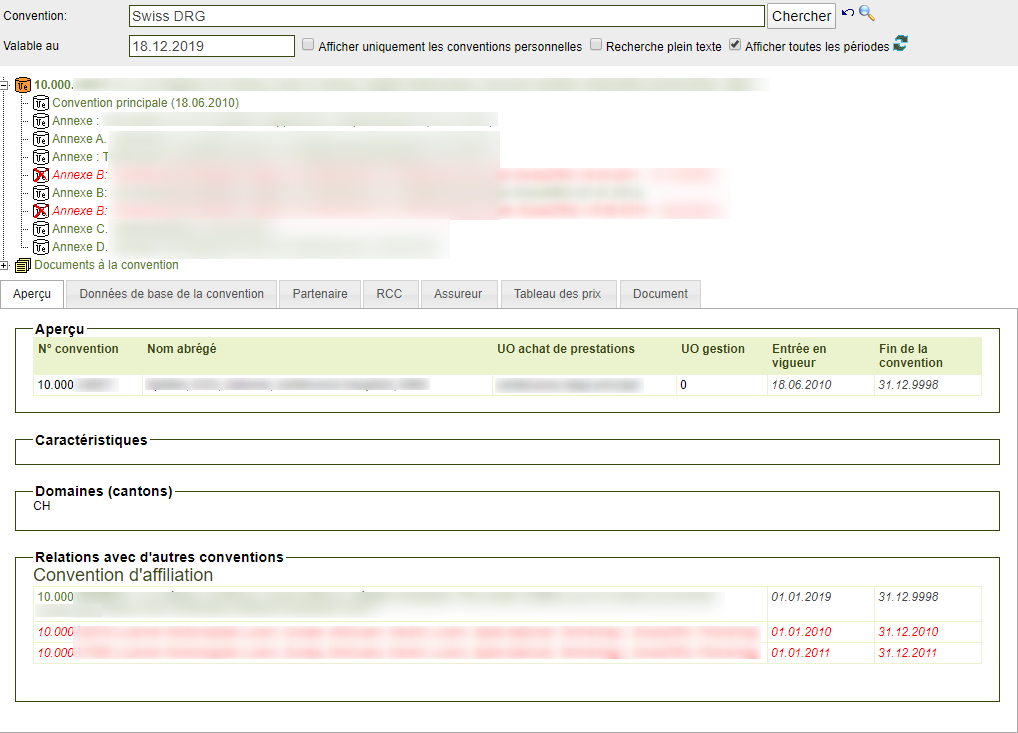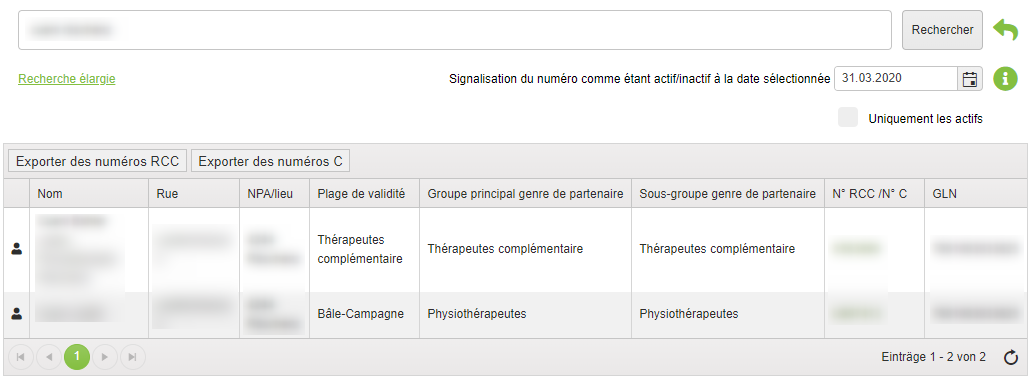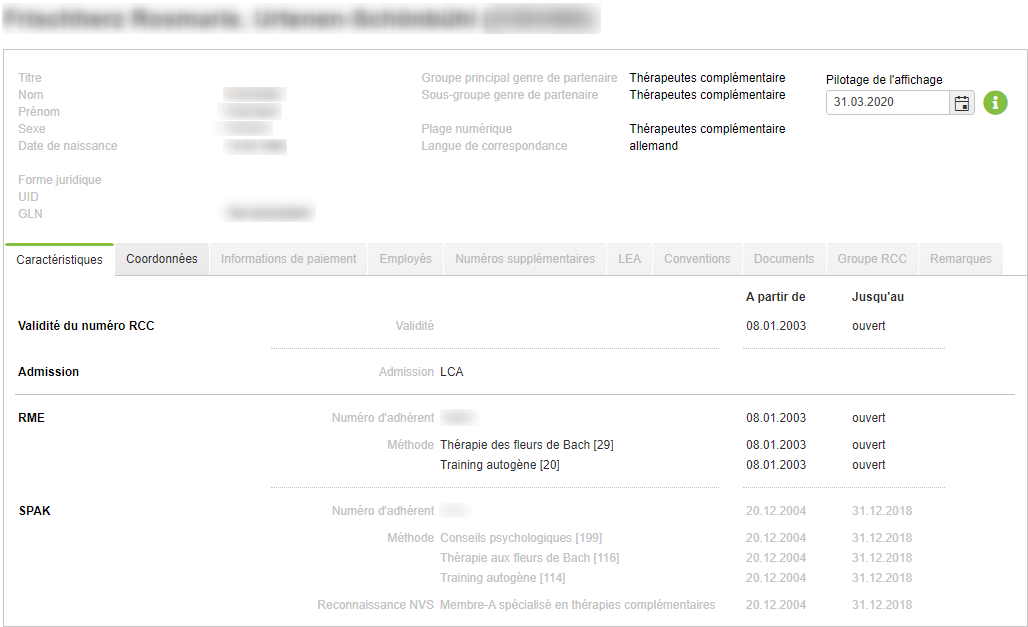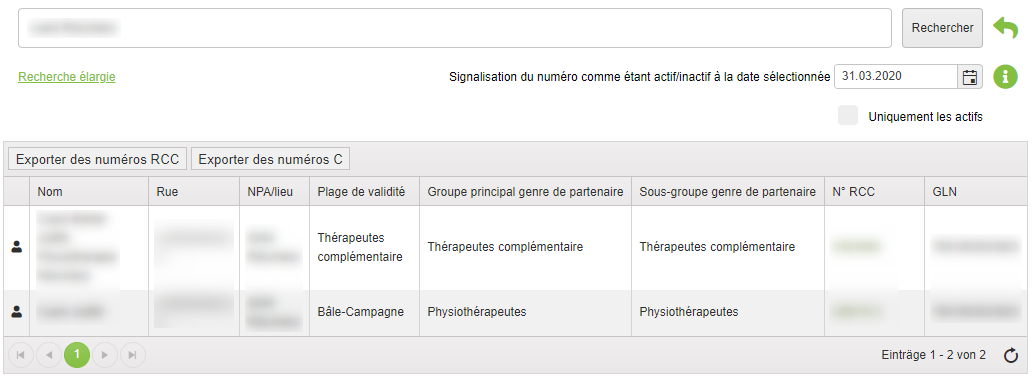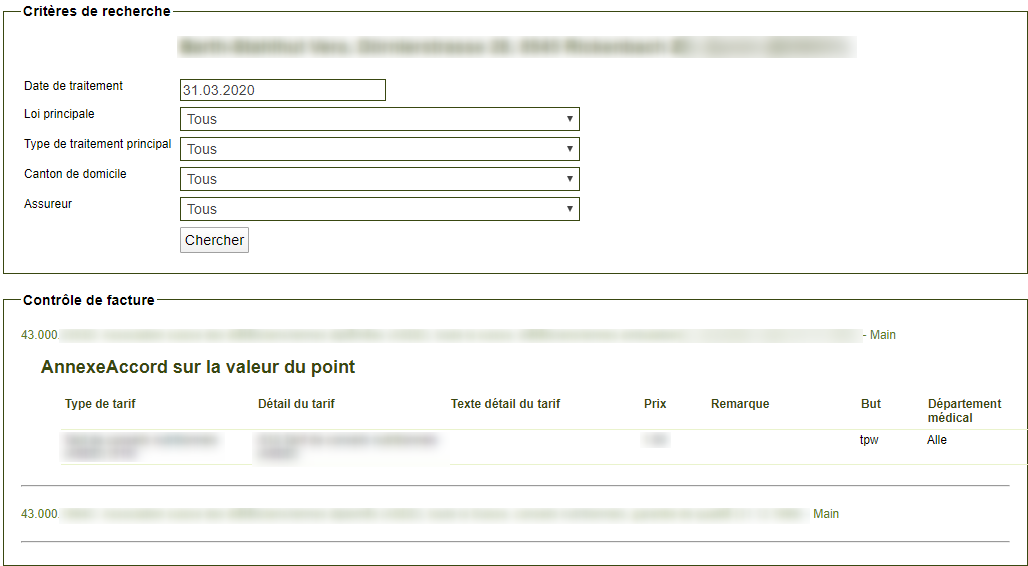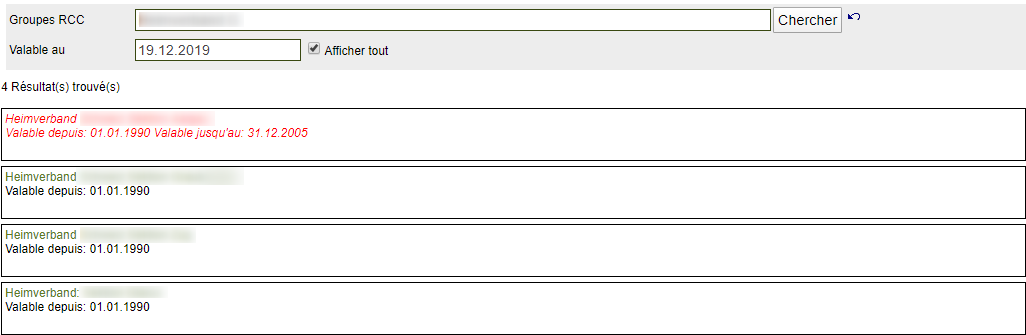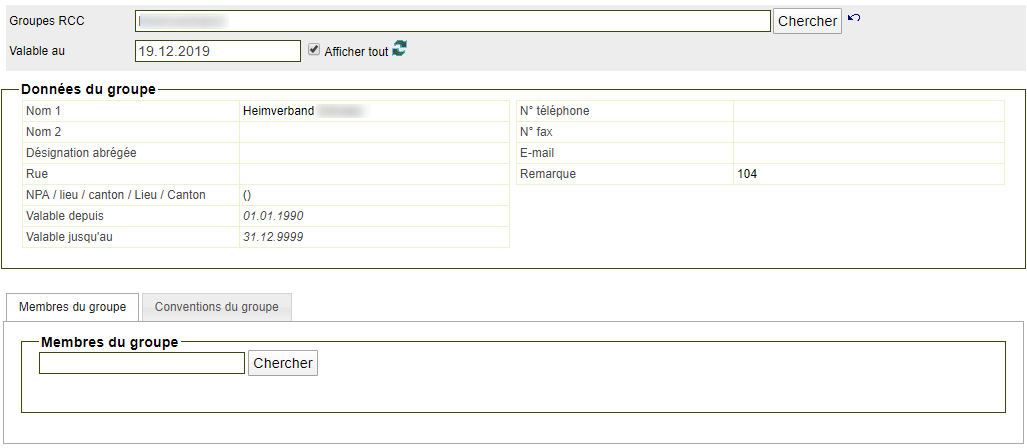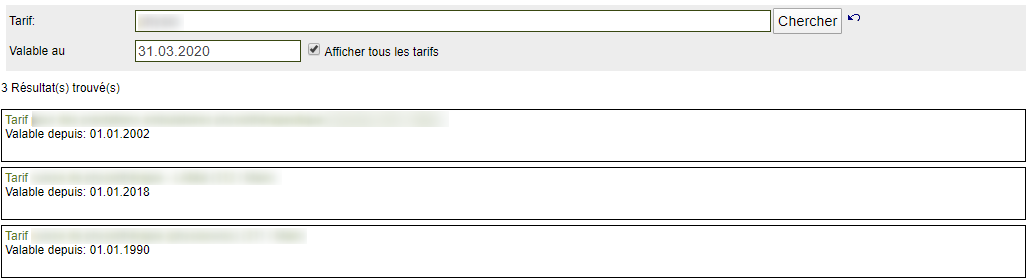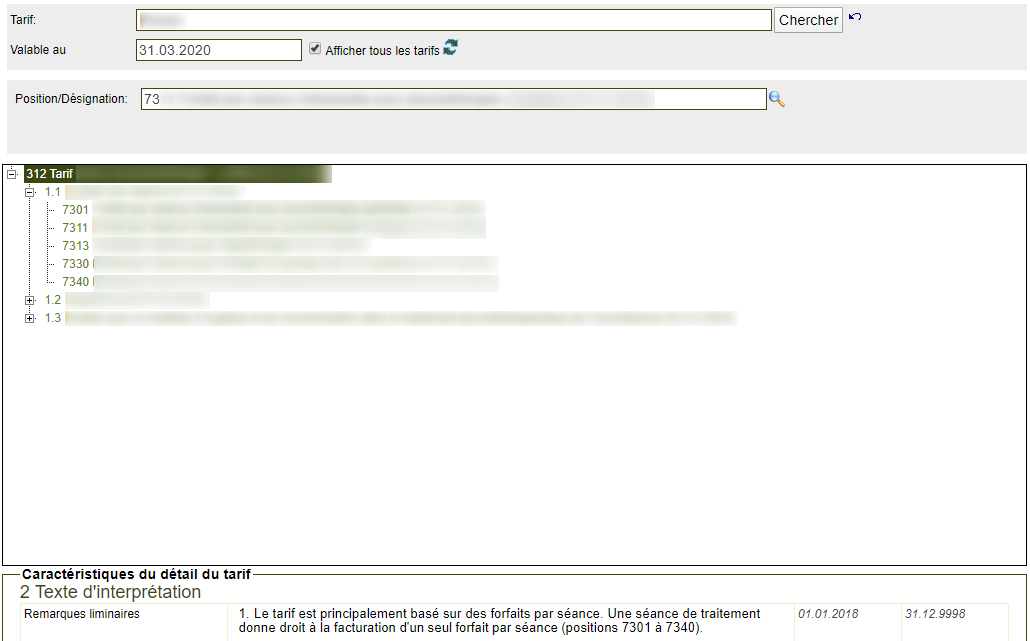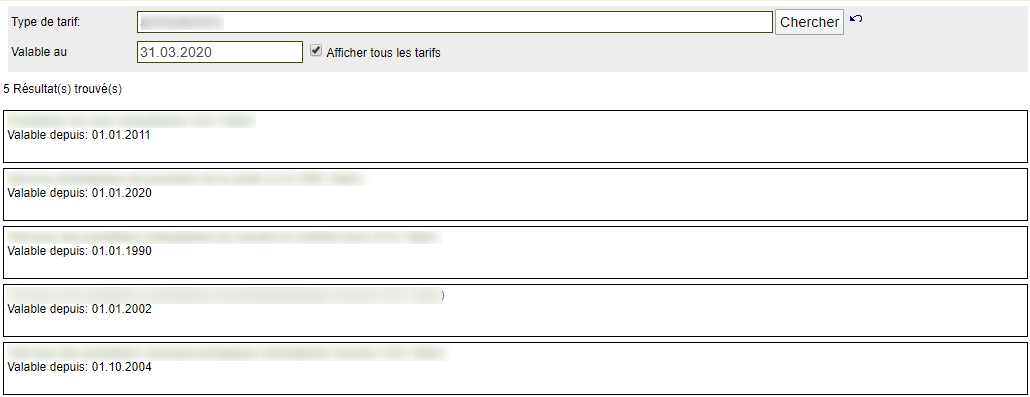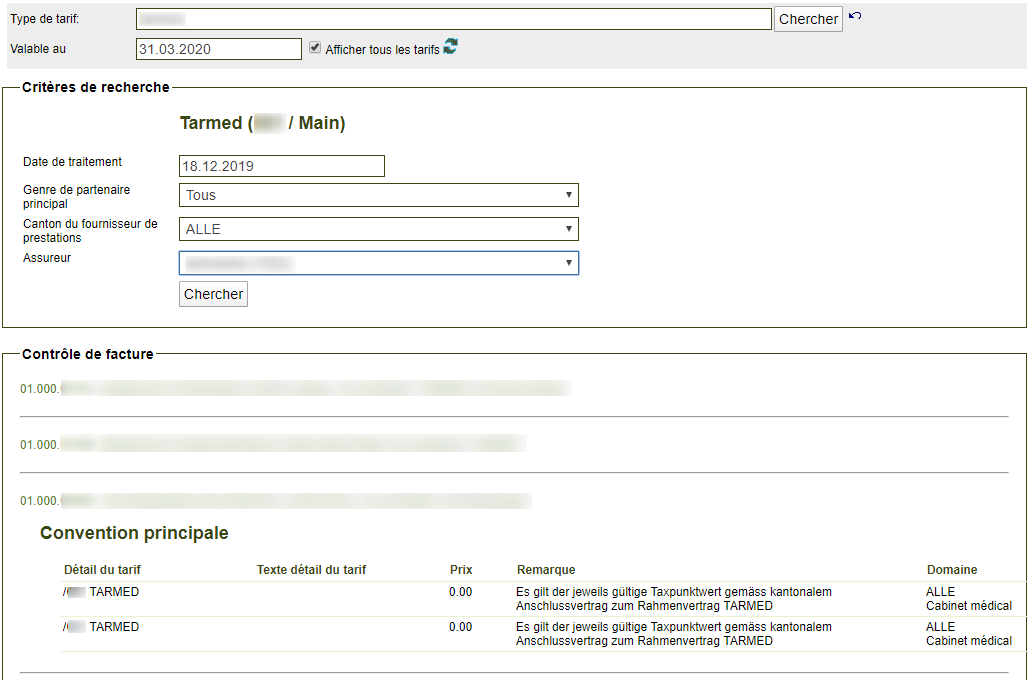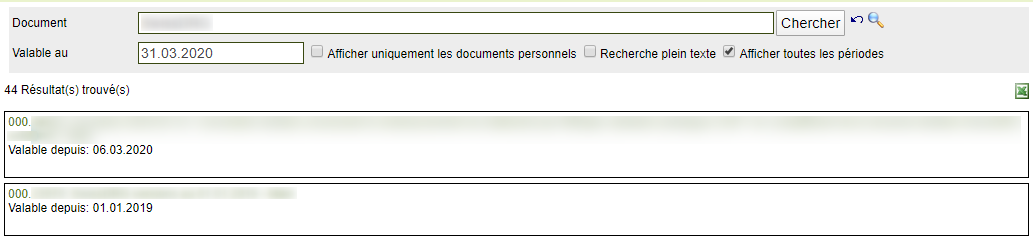| Sv translation | ||
|---|---|---|
| ||
...
...
...
...
...
...
...
...
...
ZVR Web - Menüpunkte
...
Verträge
...
...
...
...
...
...
...
...
Anzeige von Details je Gruppe.
Tarife
...
...
...
...
...
...
Zugang zum ZVR Web
Die Authentifizierung und Autorisierung von Benutzern läuft für das ZVR Web über ein zentrales IAM (Identity and Access Management). (Verlinken mit IAM Doku)
User via Einzellogin
Für diese Nutzer wird im ZVR Mandanten-Tool im Bereich Userverwaltung die Berechtigung für den Zugang angelegt. Versicherer, die kein Mandanten-Tool lizenziert haben oder dieses nicht selber bewirtschaften, können sich für die Einrichtung des persönlichen Zugangs an das ZVR-Team (zvr@sasis.ch) wenden.
User via SSO-Token Login
?????
...
...
...
...
...
| title | Information | Information | Informazioni |
|---|
...
| title | Notiz | Note | Nota |
|---|
...
| title | Warnung | Avertissement | Avvertimento |
|---|
...
| HTML |
|---|
<div class="references"> |
| HTML |
|---|
</div> |
Login - ZVR WebDas Login in die Applikation erfolgt über das IAM (Identity and Access Management System), die gemeinsame Single Sign On Plattform der santésuiss/SASIS AG. Eingabe im Internet Browser: www.zentralesvertragsresgister.ch E-Mail: Registrierte E-Mailadresse Passwort: IAM Passwort |
...
Verträge |
...
Suche
|
...
|
...
|
...
|
...
DetailansichtDie Detailansicht öffnet sich, wenn das Suchergebnis nur einen Vertrag enthält oder in der Listenansicht ein Vertrag angewählt wird (mit einem Klick auf den gewünschten Vertrag). Mit einem Klick auf das Aktualisierungs-Icon können geänderte Werte für die Optionen Gültig am und Alle Perioden anzeigen auf die Detailansicht angewandt werden. Werden in der Detailansicht die Optionen Nur eigene Verträge anzeigen und/oder Volltextsuche angewandt, wird die Vertragssuche mit Berücksichtigung der gewählten Optionen erneut aufgesetzt. Zahlstelle (ZSR)Suche
DetailansichtDie Detailansicht öffnet sich direkt, wenn das Suchergebnis nur einen Leistungserbringer enthält oder in der Listenansicht ein Leistungserbringer angewählt wird (mit einem Klick auf den gewünschten Leistungserbringer).
RechnungskontrolleSuche
Suchkriterien RechnungskontrolleDie Suchmaske für die weiteren Suchkriterien öffnet sich, wenn das Suchergebnis nur einen Leistungserbringer enthält oder in der Listenansicht ein Leistungserbringer angewählt wird (mit einem Klick auf den gewünschten Leistungserbringer)
ZSR-Gruppen / Versicherer-Gruppen / Versicherung (BAG)SucheDie Suche erfolgt in den Bereichen ZSR-Gruppen*, Versicherer-Gruppen* und Versicherung (BAG) nach dem gleichen Muster.
(*Quelle: Diese Gruppen werden im ZVR Mandanten-Tool-Main oder des "Versicherers X" geführt.) DetailansichtDie Detailansicht öffnet sich, wenn das Suchergebnis nur eine Gruppe enthält oder in der Listenansicht eine Gruppe angewählt wird (mit einem Klick auf die gewünschte Gruppe). Mit einem Klick auf das Aktualisierungs-Icon können geänderte Werte für die Optionen Gültig am und Alle Perioden anzeigen auf die Detailansicht angewandt werden. Lasche Verträge: Hier können die der Gruppe zugeordneten Verträge eingesehen werden. TarifeSuche
DetailansichtDie Detailansicht öffnet sich, wenn das Suchergebnis nur einen Tarif enthält oder in der Listenansicht ein Tarif angewählt wird (mit einem Klick auf den gewünschten Tarif). Bei Änderungen der Filter Gültig am und/oder Alle Perioden anzeigen kann mit dem Aktualisierungs-Icon die Abfrage neu generiert werden.
Taxpunktwerte & PreiseSucheHier können alle Verträge zu einem Tarif abgefragt und deren Preise wie Baserate, TPW, Pauschalpreise direkt eingesehen werden werden.
SuchkriterienDie Suchmaske für die weiteren Suchkriterien öffnet sich, wenn das Suchergebnis nur einen Tariftyp enthält oder in der Listenansicht ein Tariftyp angewählt wird (mit einem Klick auf den gewünschten Tariftyp). Bei Änderungen der Filter Gültig am und/oder Alle Perioden anzeigen kann mit dem Aktualisierungs-Icon die Abfrage neu generiert werden.
DiagnosecodesSucheDie Suche der im ZVR hinterlegten Diagnosecodes erfolgt analog der Tarifsuche. DokumenteSuche
DetailansichtDie Detailansicht öffnet sich, wenn das Suchergebnis nur ein Dokument enthält oder in der Listenansicht ein Dokument angewählt wird (mit einem Klick auf das gewünschte Dokument). Bei Änderungen der Filter Gültig am und/oder Alle Perioden anzeigen kann mit dem Aktualisierungs-Icon die Abfrage neu generiert werden. Werden in der Detailansicht die Optionen Nur eigene Dokumente anzeigen und Volltextsuche angewandt, wird die Suche nach den Dokumenten unter Berücksichtigung der gewählten Optionen erneut aufgesetzt. NachschlagewerkeSucheDie Suche der Nachschlagewerke erfolgt analog der Dokumentensuche. Für die differenzierte Suche kann unter dem zusätzlichen Filter Nachschlagewerke ein Dropdown-Wert ausgewählt werden. (*Quelle: Die Steuerung zu den hier hinterlegten Informationen erfolgt im ZVR Mandanten-Tool-Main oder im Tool des "Versicherers X".) |
| Sv translation | ||
|---|---|---|
| ||
Accès au RCCo webLa connexion à l'application s'effectue par IAM (Identity and Access Management), sur un portail SSO (Single Sign On) commun de santésuisse/SASIS SA. À saisir sur Internet Navigateur: www.zentralesvertragsresgister.ch E-mail: adresse e-mail enregistrée Mot de passe: mot de passe IAM ConventionsRecherche
Vue détailléeLa vue détaillée s'ouvre lorsque le résultat de recherche comprend une seule convention ou qu'une convention est sélectionnée dans la liste (cliquez sur la convention souhaitée). Si vous avez modifié les valeurs des options Valable au et Afficher toutes les périodes, vous pouvez cliquer sur l'icône Mise à jour afin de les appliquer à la vue détaillée. Si les options Afficher uniquement les conventions personnelles et/ou Recherche plein texte sont sélectionnées dans la vue détaillée, la recherche de conventions est réinitialisée sur la base de ces options. Code-créancier (RCC)Recherche
Vue détailléeLa vue détaillée s'ouvre lorsque le résultat de recherche comprend un seul fournisseur de prestations ou qu'un fournisseur de prestations est sélectionné dans la liste (cliquez sur le fournisseur de prestations souhaité).
Contrôle des facturesRecherche
Critères de recherche pour le contrôle des facturesLe masque des critères de recherche supplémentaires s'ouvre lorsque le résultat de recherche comprend un seul fournisseur de prestations ou qu'un fournisseur de prestations est sélectionné dans la liste (cliquez sur le fournisseur de prestations souhaité).
Groupes RCCo / Groupes d'assureurs / Assurance (OFSP)RechercheLa recherche s'effectue dans les champs Groupes RCC*, Groupes d'assureurs* et Assurance (OFSP), selon un schéma identique.
(*Source: ces groupes sont gérés dans l'option-mandants du RCCo ou dans l'outil de l'«assureur X» .) Vue détailléeLa vue détaillée s'ouvre lorsque le résultat de recherche comprend un seul groupe ou qu'un groupe est sélectionné dans la liste (cliquez sur le groupe souhaité). Si vous avez modifié les valeurs des options Valable au et Afficher tout, vous pouvez cliquer sur l'icône Mise à jour afin de les appliquer à la vue détaillée. Onglet Conventions: affiche les conventions associées au groupe. TarifsRecherche
Vue détailléeLa vue détaillée s'ouvre lorsque le résultat de recherche comprend un seul tarif ou qu'un tarif est sélectionné dans la liste (cliquez sur le tarif souhaité). Si vous avez modifié les filtres Valable au et/ou Afficher tous les tarifs, vous pouvez générer une nouvelle consultation en cliquant sur l'icône Mise à jour.
Valeurs du point tarifaire et prixRechercheVous pouvez consulter ici toutes les conventions relatives à un tarif ainsi que les prix correspondants tels que les prix de base, les valeurs du point tarifaire et les prix forfaitaires.
Critères de rechercheLe masque des critères de recherche supplémentaires s'ouvre lorsque le résultat de recherche comprend un seul type de tarif ou qu'un type de tarif est sélectionné dans la liste (cliquez sur le type de tarif souhaité). Si vous avez modifié les filtres Valable au et/ou Afficher tous les tarifs, vous pouvez générer une nouvelle consultation en cliquant sur l'icône Mise à jour.
Codes diagnostiquesRechercheLa recherche des codes diagnostiques enregistrés dans le RCCo s'effectue de la même manière que la recherche du tarif. DocumentsRecherche
Ouvrages de référenceRechercheLa recherche d'ouvrages de référence s'effectue de la même manière que la recherche de documents. Pour effectuer une recherche différenciée, vous pouvez sélectionner une valeur du menu déroulant, sous le filtre supplémentaire Ouvrages de référence. (*Source: le pilotage des informations enregistrées ici s'effectue dans l'option-mandants du RCCo ou dans l'outil de l'«assureur X».) |
| Sv translation | ||
|---|---|---|
| ||
Questo articolo non è disponibile in italiano. |
Detailübersicht Vertrag
- Suchoptionen können geändert und der Vertragsinhalt kann aktualisiert werden.
- Die Anhänge vom Vertrag und Dokumente können Ein- und Aufgeklappt werden.
- Alles was in grüner oder in roter Schrift ist, sind Links und können für weitere Informationen angeklickt werden.
- Weitere Inhalte können in den einzelnen Registern Übersicht, Basisdaten Vertrag, Partner, ZSR, Versicherer, Preistabelle und Dokument eingesehen werden.
...