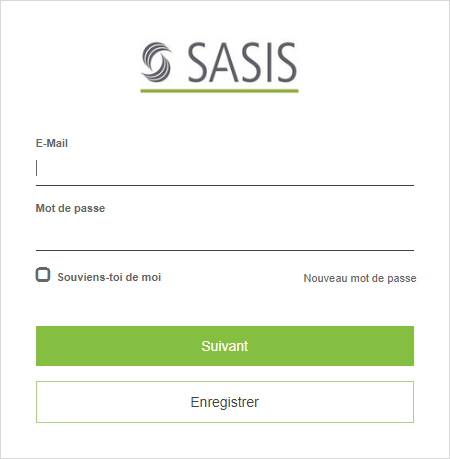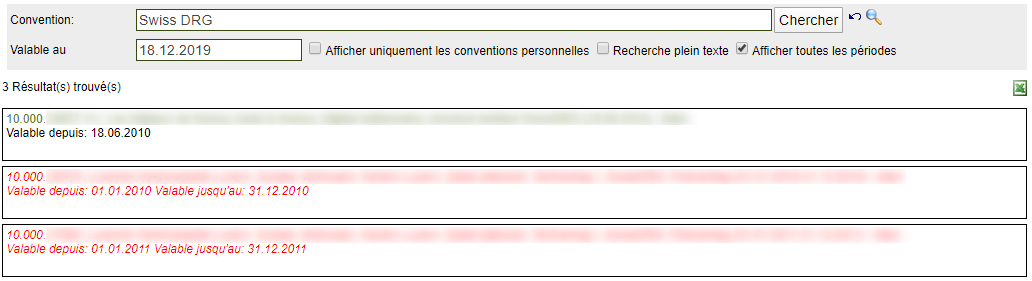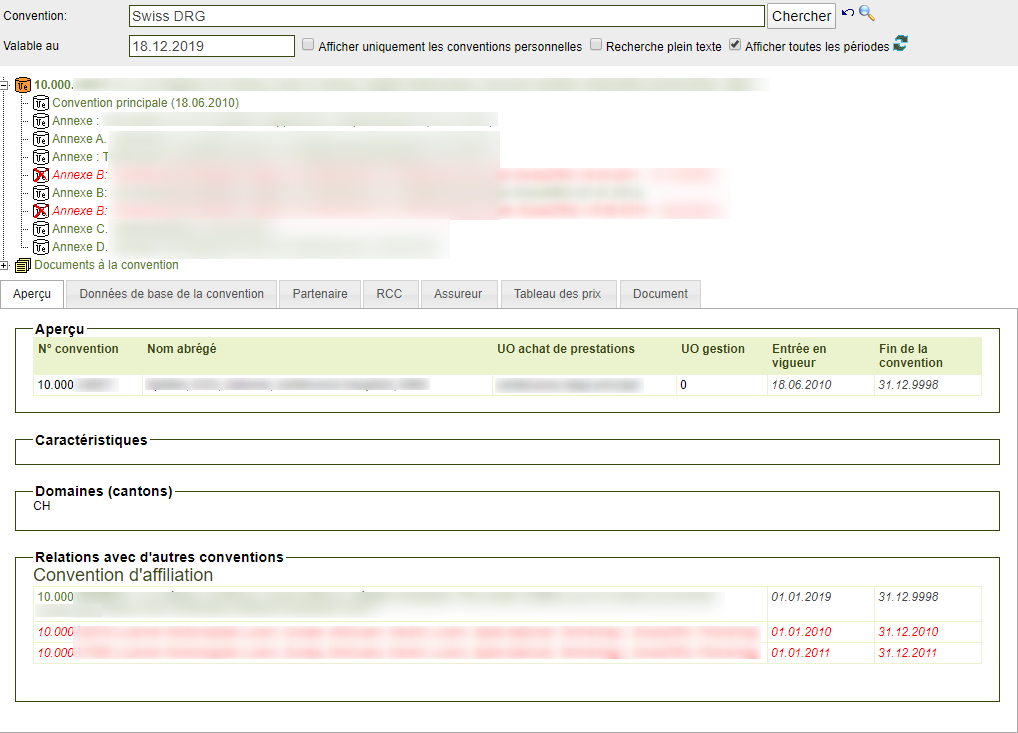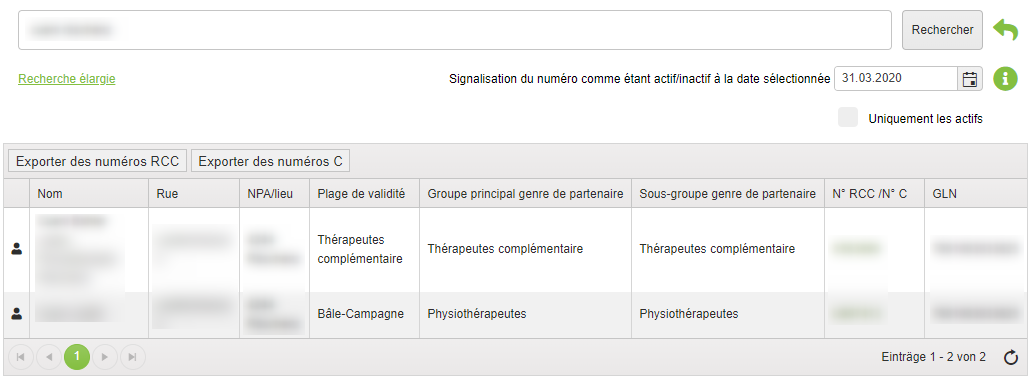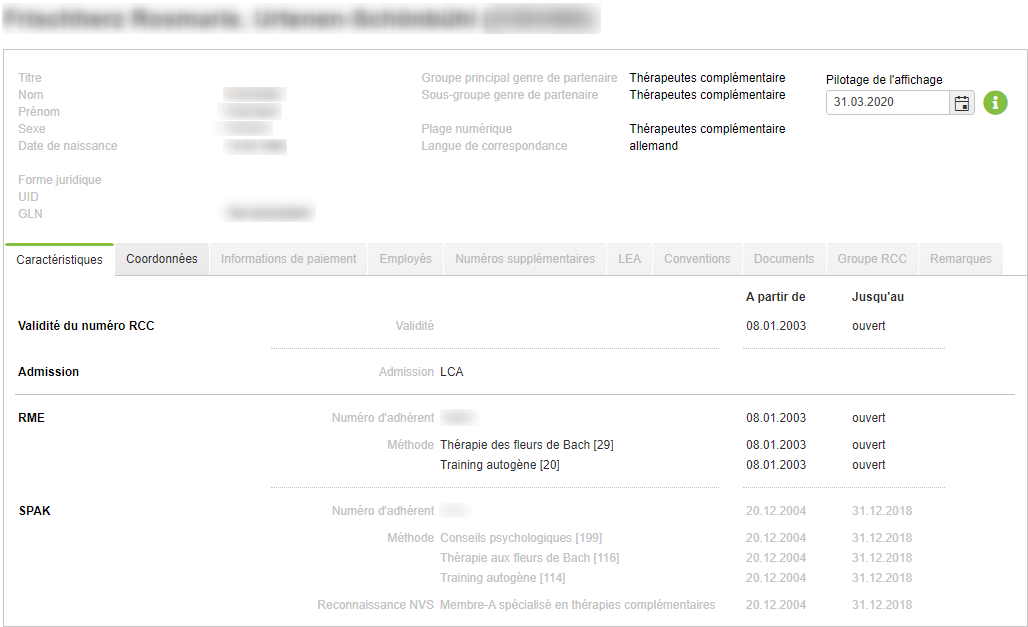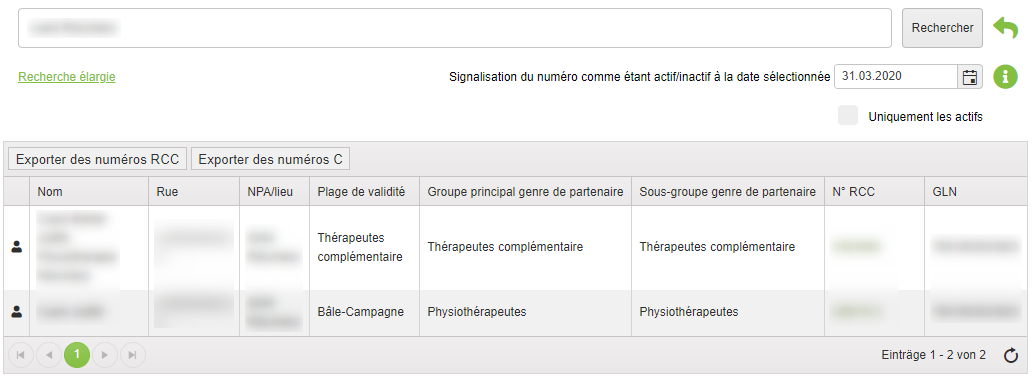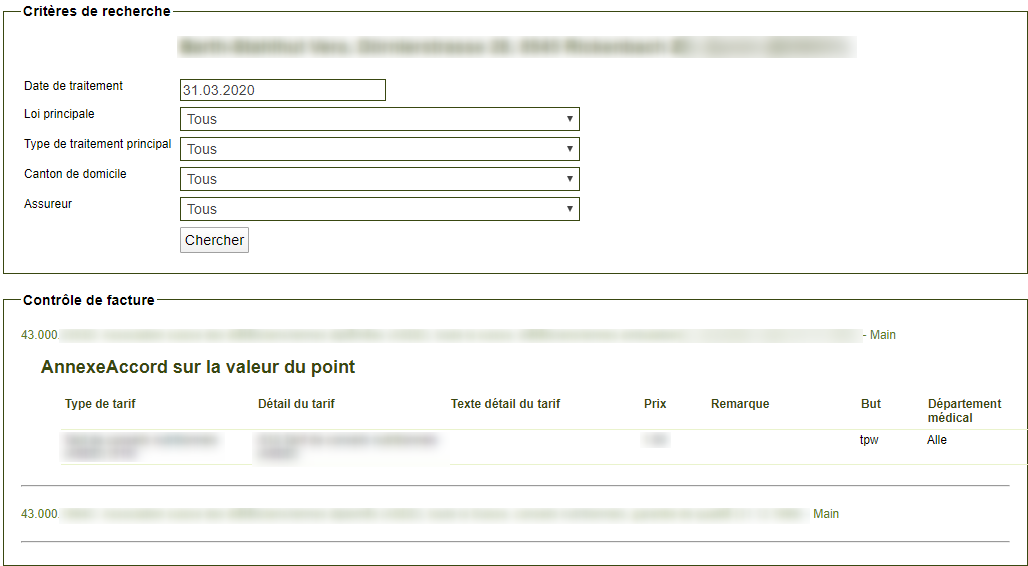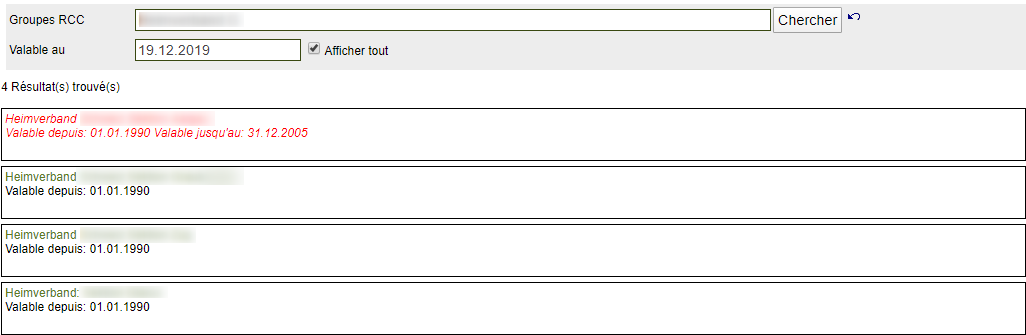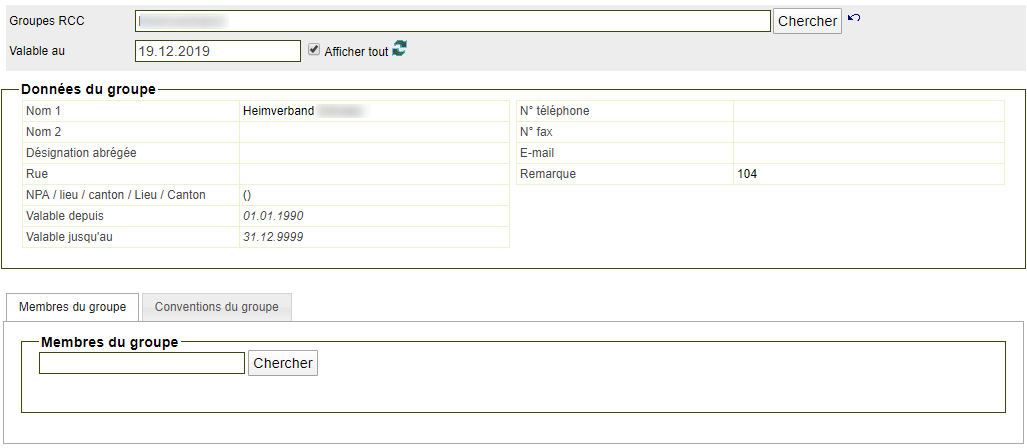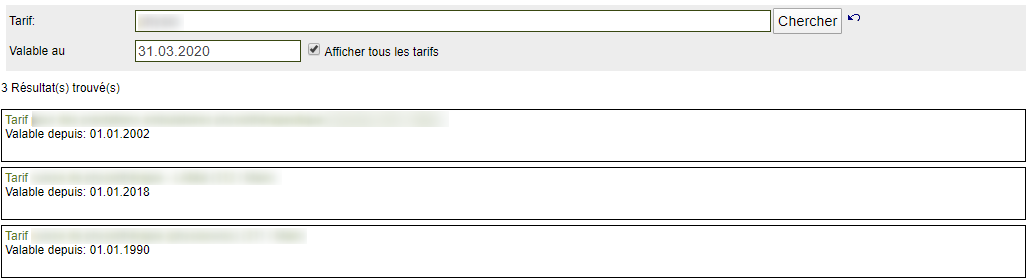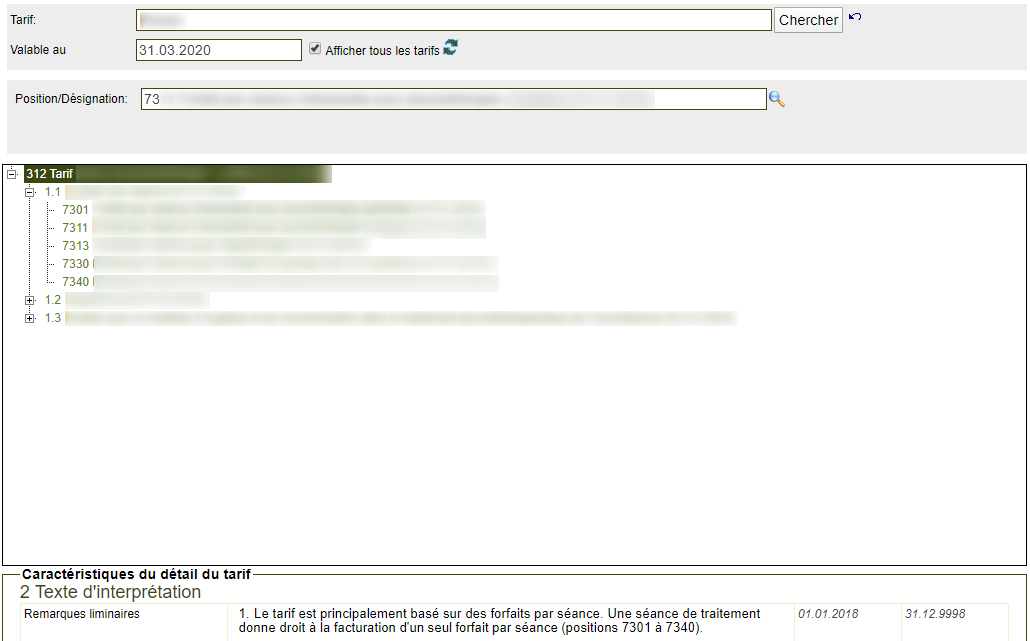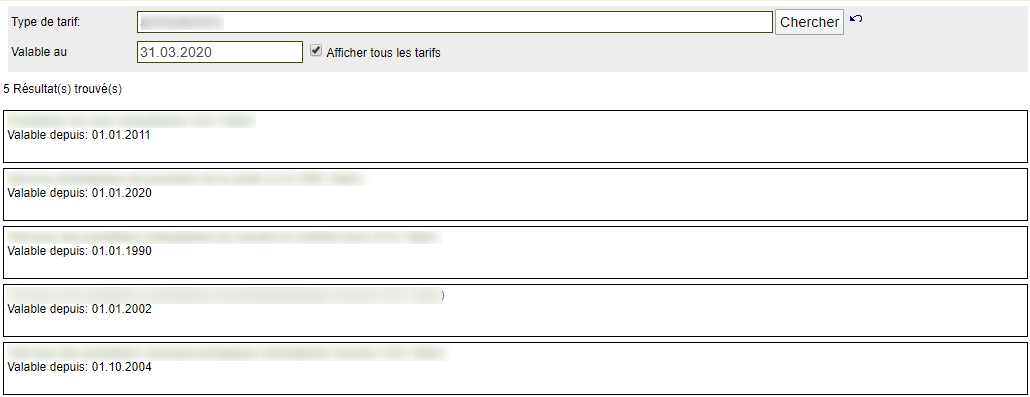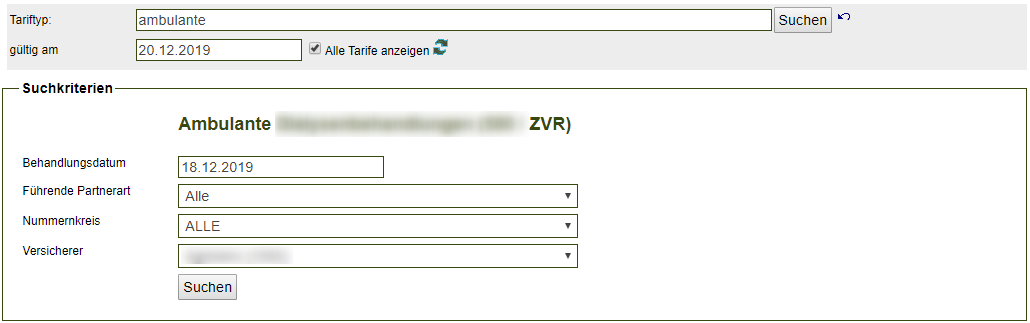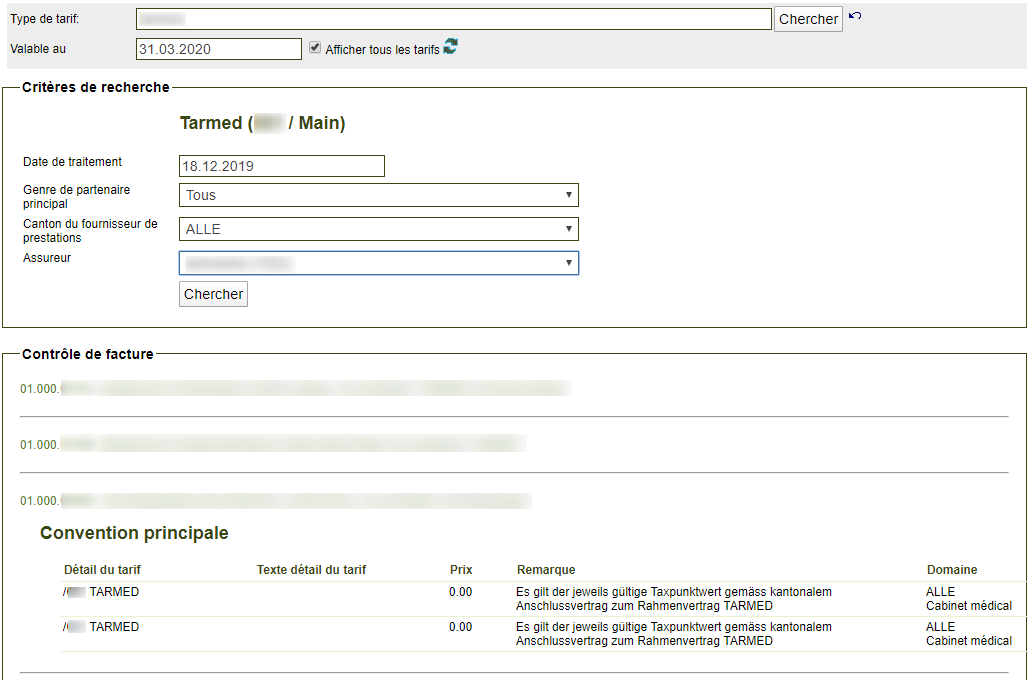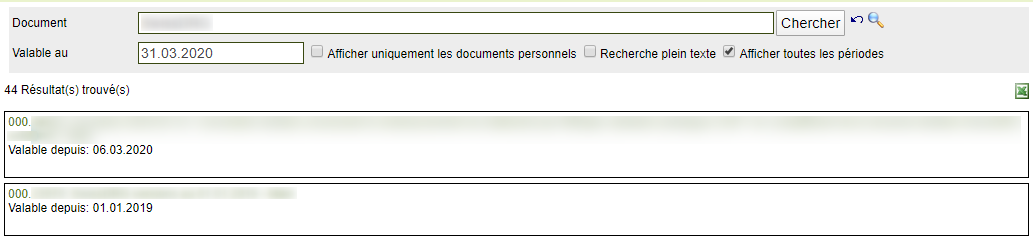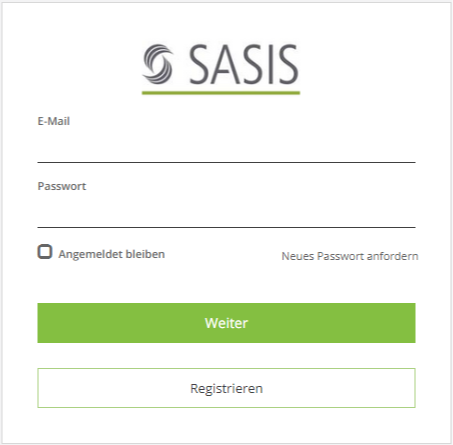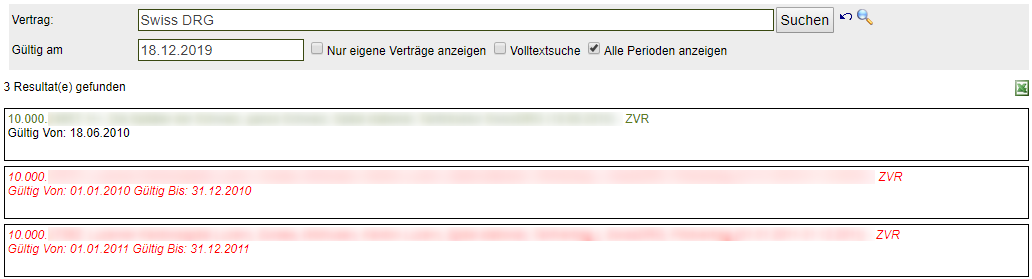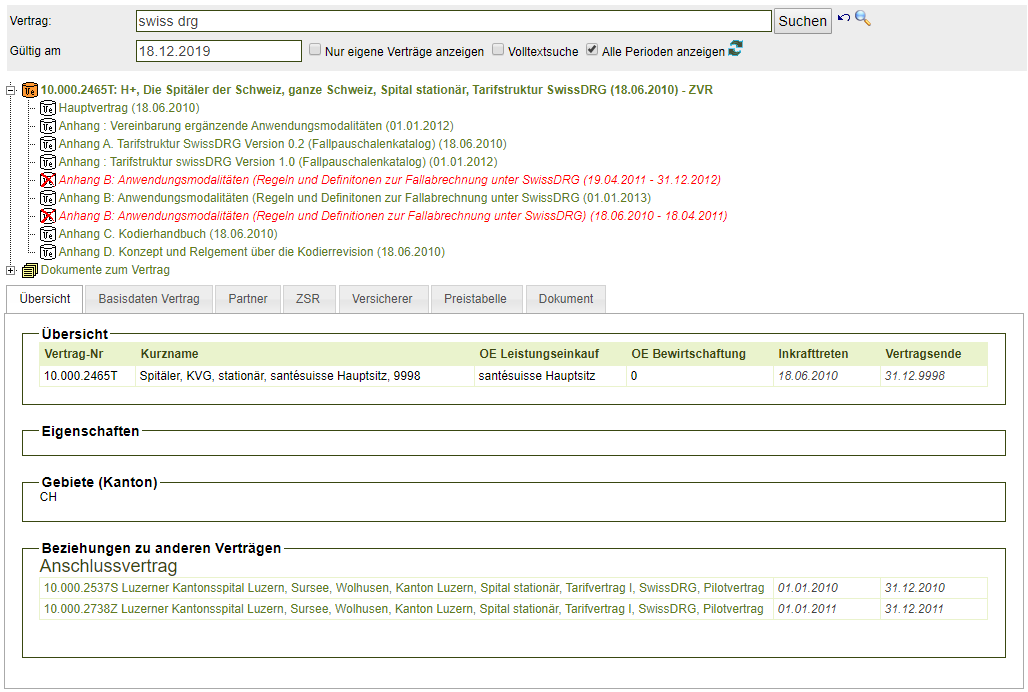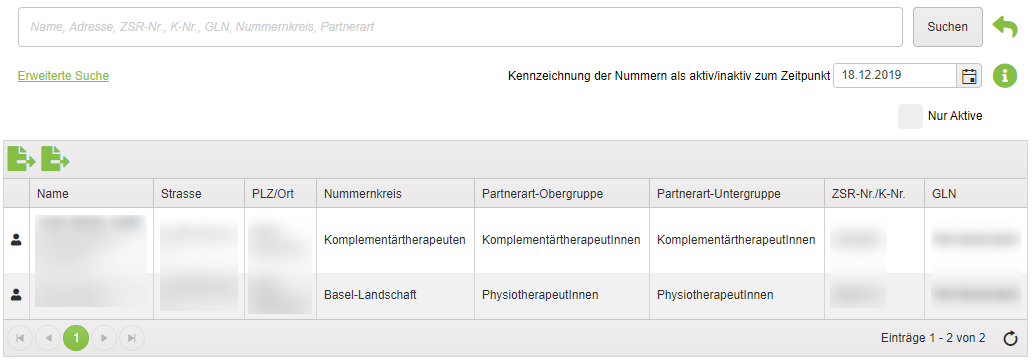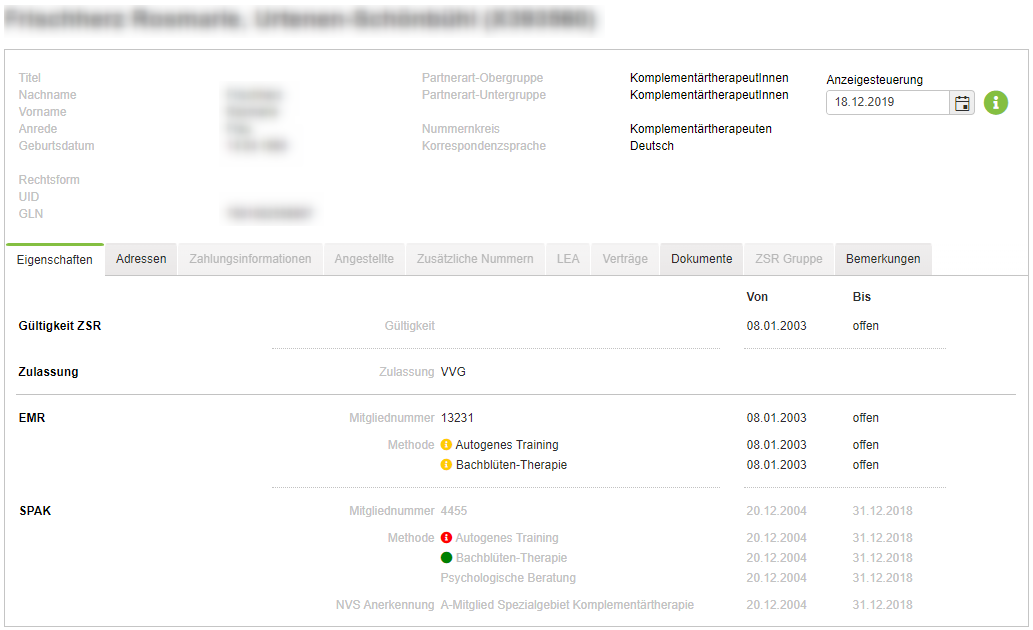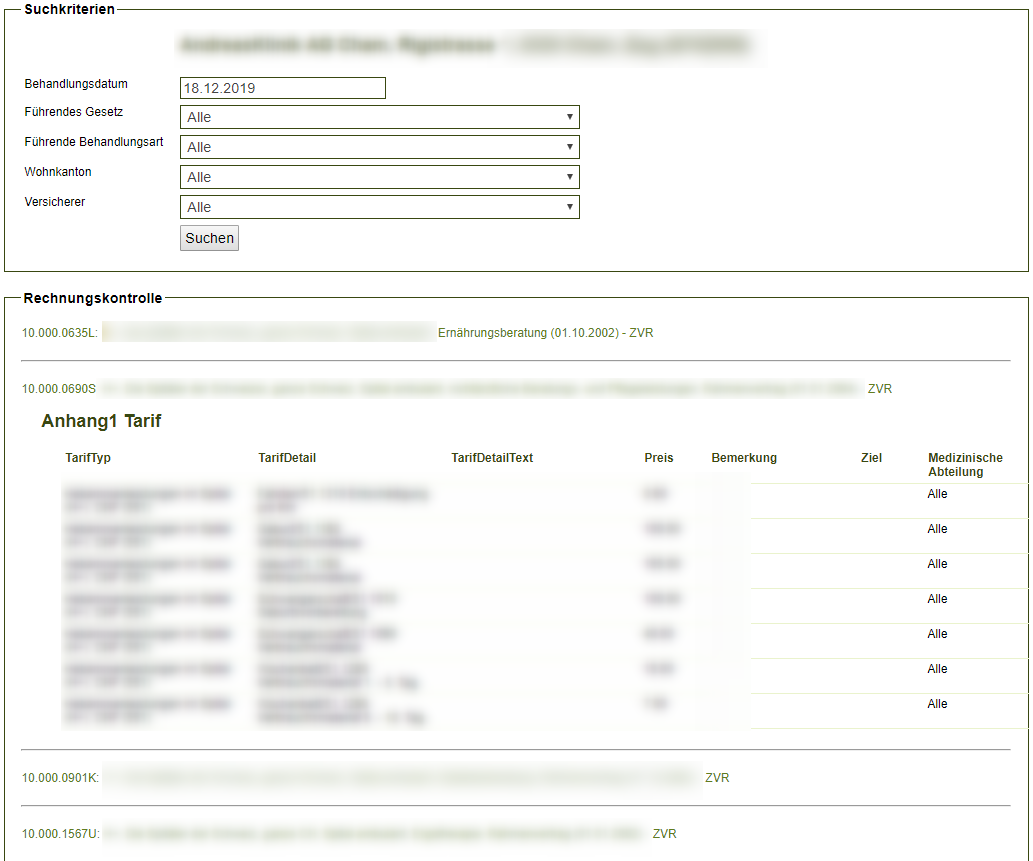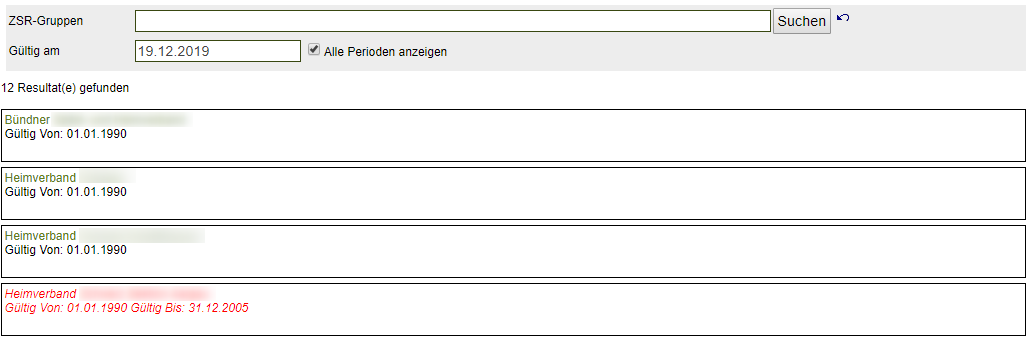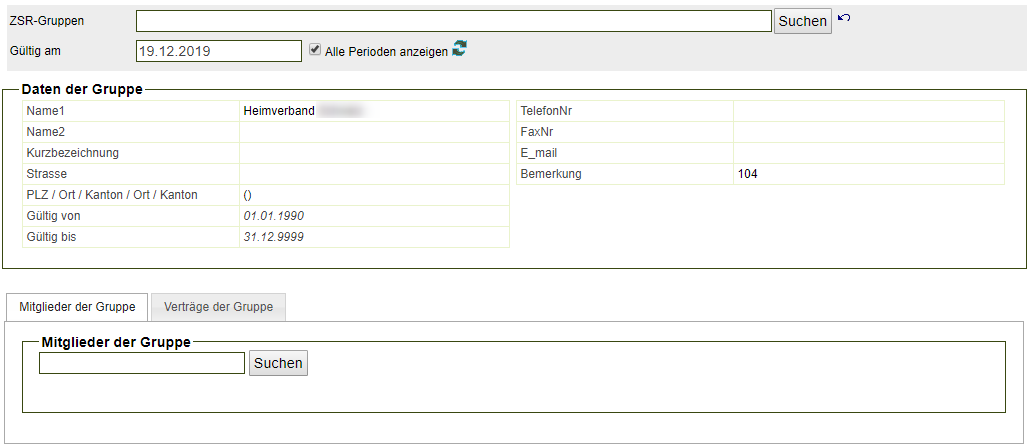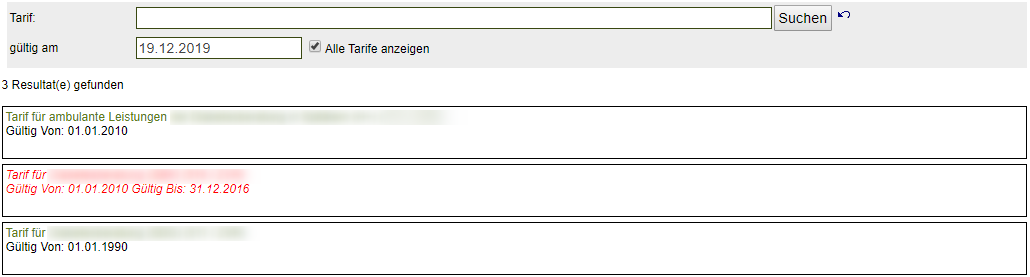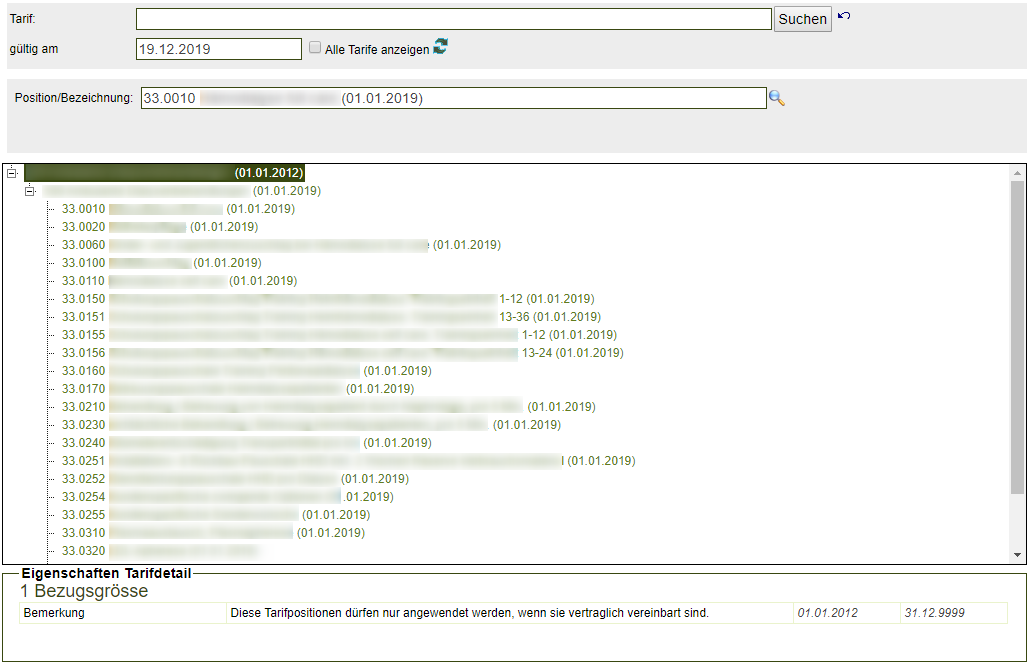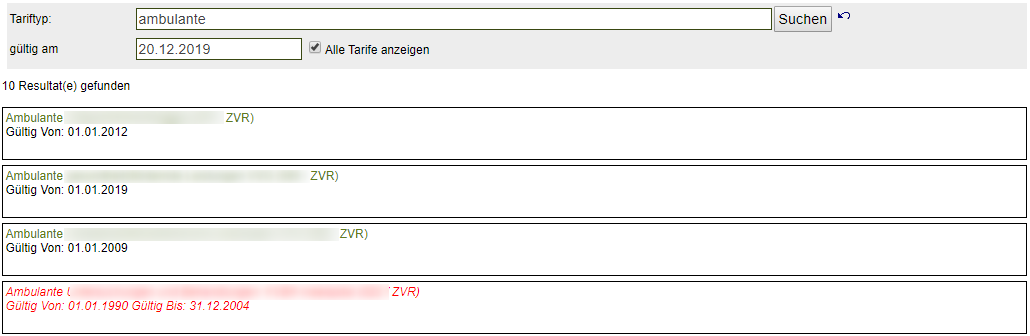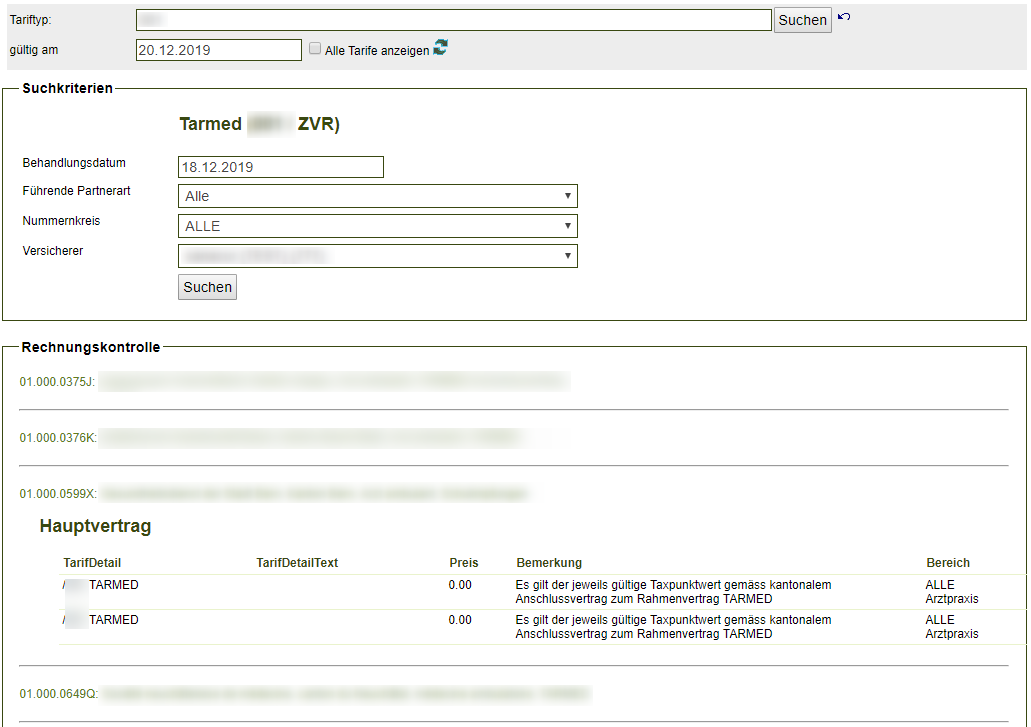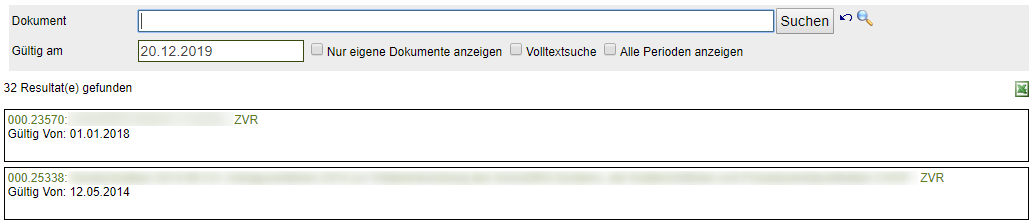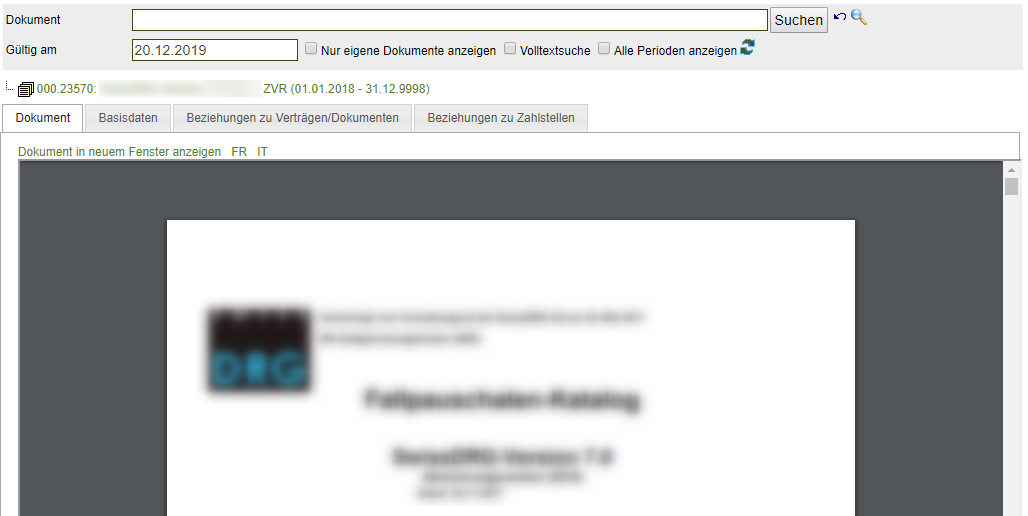...
| Sv translation | ||
|---|---|---|
| ||
Accès au RCCo webLa connexion à l'application s'effectue par IAM (Identity and Access Management), sur un portail SSO (Single Sign On) commun de santésuisse/SASIS SA. À saisir sur Internet Navigateur: www.zentralesvertragsresgister.ch E-mail: adresse e-mail enregistrée Mot de passe: mot de passe IAM ConventionsRecherche
Vue détailléeLa vue détaillée s'ouvre lorsque le résultat de recherche comprend une seule convention ou qu'une convention est sélectionnée dans la liste (cliquez sur la convention souhaitée). Si vous avez modifié les valeurs des options Valable au et Afficher toutes les périodes, vous pouvez cliquer sur l'icône Mise à jour afin de les appliquer à la vue détaillée. Si les options Afficher uniquement les conventions personnelles et/ou Recherche plein texte sont sélectionnées dans la vue détaillée, la recherche de conventions est réinitialisée sur la base de ces options. Code-créancier (RCC)Recherche
Vue détailléeLa vue détaillée s'ouvre lorsque le résultat de recherche comprend un seul fournisseur de prestations ou qu'un fournisseur de prestations est sélectionné dans la liste (cliquez sur le fournisseur de prestations souhaité).
Contrôle des facturesRecherche
Critères de recherche pour le contrôle des facturesLe masque des critères de recherche supplémentaires s'ouvre lorsque le résultat de recherche comprend un seul fournisseur de prestations ou qu'un fournisseur de prestations est sélectionné dans la liste (cliquez sur le fournisseur de prestations souhaité).
Groupes RCCo / Groupes d'assureurs / Assurance (OFSP)RechercheLa recherche s'effectue dans les champs Groupes RCC*, Groupes d'assureurs* et Assurance (OFSP), selon un schéma identique.
(*Source: ces groupes sont gérés dans l'option-mandants du RCCo ou dans l'outil de l'«assureur X» .) Vue détailléeLa vue détaillée s'ouvre lorsque le résultat de recherche comprend un seul groupe ou qu'un groupe est sélectionné dans la liste (cliquez sur le groupe souhaité). Si vous avez modifié les valeurs des options Valable au et Afficher tout, vous pouvez cliquer sur l'icône Mise à jour afin de les appliquer à la vue détaillée. Onglet Conventions: affiche les conventions associées au groupe. TarifsRecherche
Vue détailléeLa vue détaillée s'ouvre lorsque le résultat de recherche comprend un seul tarif ou qu'un tarif est sélectionné dans la liste (cliquez sur le tarif souhaité). Si vous avez modifié les filtres Valable au et/ou Afficher tous les tarifs, vous pouvez générer une nouvelle consultation en cliquant sur l'icône Mise à jour.
Valeurs du point tarifaire et prixRechercheVous pouvez consulter ici toutes les conventions relatives à un tarif ainsi que les prix correspondants tels que les prix de base, les valeurs du point tarifaire et les prix forfaitaires.
Critères de rechercheLe masque des critères de recherche supplémentaires s'ouvre lorsque le résultat de recherche comprend un seul type de tarif ou qu'un type de tarif est sélectionné dans la liste (cliquez sur le type de tarif souhaité). Si vous avez modifié les filtres Valable au et/ou Afficher tous les tarifs, vous pouvez générer une nouvelle consultation en cliquant sur l'icône Mise à jour.
Codes diagnostiquesRechercheLa recherche des codes diagnostiques enregistrés dans le RCCo s'effectue de la même manière que la recherche du tarif. DocumentsRecherche
Ouvrages de référenceRechercheLa recherche d'ouvrages de référence s'effectue de la même manière que la recherche de documents. Pour effectuer une recherche différenciée, vous pouvez sélectionner une valeur du menu déroulant, sous le filtre supplémentaire Ouvrages de référence. (*Source: le pilotage des informations enregistrées ici s'effectue dans l'option-mandants du RCCo ou dans l'outil de l'«assureur X».) |
| Sv translation | ||||
|---|---|---|---|---|
| ||||
| Release Information | 3.0 | |||
| Zielgruppe | Fachspezialisten für Leistungsabrechnungen bei Versicherern, Leistungseinkäufer, Fallmanager und weitere Personen, welche Zugang und Informationen zu Verträgen, Tarifen, Taxen und Preisen, Leistungserbringern, kantonalen Leistungsaufträgen (LEA) sowie weitere Informationen zu Regelungen im Zusammenhang mit Leistungsvergütungen durch Versicherer benötigen. | |||
| Zusammenfassung | Dieses Benutzerhandbuch beschreibt den Inhalt und die Bedienung der Web-Applikation. Es enthält auch nützliche Tipps für die tägliche Anwendung. Die Dateninhalte sind systematisch miteinander verknüpft. Die Web-Applikation ermöglicht einen effizienten Zugang zu den Informationen. |
| Panel | ||||
|---|---|---|---|---|
| ||||
|
Zugang - ZVR Web
Die Authentifizierung und Autorisierung von Benutzern läuft für das ZVR Web über ein zentrales IAM (Identity and Access Management).
- User via Einzellogin: Für diese Nutzer wird im ZVR Mandanten-Tool im Bereich Userverwaltung die Berechtigung für den Zugang angelegt. Versicherer, die kein Mandanten-Tool lizenziert haben oder dieses nicht selber bewirtschaften, können sich für die Einrichtung des persönlichen Zugangs an support@sasis.ch wenden.
- User via SSO-Token Login: Das Firmenlogin (SSO mittels Token) ermöglicht den Mitarbeitenden einer Firma den Zugriff auf das ZVR Web ohne Einzellogin pro User.
Übersicht - ZVR Web
ZVR Home
Auf der Startseite vom ZVR Web werden aktuelle Informationen und News publiziert.
Ambulante und stationäre KVG-Verträge von santésuisse, tarifsuisse ag, SVK, LKV (je nach Zugehörigkeit zu diesen Verträgen).
Ergänzend werden im ZVR Web die eigenen Verträge (KVG und/oder VVG) angezeigt, wenn der "Versicherer X" ein ZVR Mandanten-Tools führt.
Das ZSR ist ein umfassendes Verzeichnis der medizinischen Leistungserbringer im Gesundheitswesen. Es beinhaltet Stammdaten der Leistungserbringer, welche über eine ZSR-Nummer und/oder K-Nummern verfügen.
LEA (Leistungsaufträge)
Für die stationären Bereiche Akutsomatik, Rehabilitation und Psychiatrie können hier die kantonalen Leistungsaufträge abgefragt werden. Die Anzeige dieser Leistungsaufträge (LEA) erfolgt im ZVR Web nur, wenn dieses Produkt mit dem ZSR-Vertrag lizenziert wurde.
Eine Funktion zur einfachen und schnellen Kontrolle von ambulanten und stationären Rechnungen.
ZSR-Gruppen: Anzeige von Leistungserbringern des ZSR, die als Gruppe zusammengefasst wurden und deren Verträge.
Versicherer-Gruppen: Anzeige von Versicherern, die als Gruppe zusammengefasst wurden und deren Verträge.
Versicherung (BAG): Anzeige der Versicherer und deren Verträge.
Strukturierte Abbildung der öffentlich verfügbaren Tarife.
Übersicht aller Taxpunktwerte (TARMED und Paramedizin), Baserates, Tagestaxen und andere Preise, die mit Leistungserbringern vereinbart sind.
Gängige Klassifikationswerke wie CHOP, ICD-10-GM.
Strukturierte Sammlung von Vertragsgenehmigungen, Rundschreiben, Communiqués und weiterer Mitteilungen an die Versicherer von santésuisse, tarifsuisse ag, SVK, LVK (Zugang je nach Zugehörigkeit des Versicherers).
Ergänzend werden im ZVR Web die eigenen Dokumente angezeigt, wenn der "Versicherer X" ein ZVR Mandanten-Tool führt.
Eine Sammlung nützlicher Informationen wie z.B. das Roche-Lexikon, Zusammenstellung der Apotheken, die für Impfungen zugelassen sind, Arbeitsanleitungen, etc. Die Inhalte dieses Menüpunkts dienen Mitarbeitenden der Leistungsabrechnung von Krankenversicherern.
Sicherheit / Datenschutz
Sicherheitsbestimmungen für den Endbenutzer
Der Endbenutzer ist für die sichere Aufbewahrung seiner persönlichen Zugangsdaten verantwortlich. Eine Weitergabe dieser Daten ist untersagt. Beim Umgang mit Informationen, welche aus dem System abgerufen werden können, hat der Endbenutzer die Bestimmungen des Datenschutzgesetzes DSG zu berücksichtigen bzw. einzuhalten. Die Verantwortung der datenschutzkonformen Nutzung des ZVR liegt beim Endbenutzer. Das ZVR übernimmt keine Haftung für Zuwiderhandlungen.
Sorgfaltspflichterklärung für Benutzer der Web-Applikation des ZVR
Gemäss Ziffer 3 des Lizenzvertrags müssen die namentlichen Benutzer der ZVR-Applikation folgende Nutzungsbestimmungen einhalten:
Die ZVR-Daten sind passwortgeschützt. Die Benutzer haben die entsprechenden Vorkehrungen zu treffen, damit nicht berechtigte Personen keinen Zugriff auf das ZVR Web erhalten.
Die ZVR-Applikation darf nur von den berechtigten Benutzern verwendet werden.
Die Daten des ZVR dürfen vom Benutzer nur gemäss schriftlich unterzeichneter Sorgfaltspflichterklärung und nur für den vorgesehenen Zweck verwendet werden.
Der Weiterverkauf oder die Weitergabe von ZVR-Daten durch den Benutzer ist nicht gestattet.
Bei der Mandanten-Lösung des ZVR ist durch den Benutzer sicherzustellen, dass die Daten nur für den betreffenden Mandanten eingesetzt werden. Mit der Unterzeichnung der Sorgfaltspflichterklärung zu den ZVR-Produkten hat der Unterzeichnende sich verpflichtet, die vorstehenden Bestimmungen zur Kenntnis zu nehmen und zu befolgen.
Sicherheit der Datenübermittlung
Die Datenübermittlung erfolgt mittels SSL-Zertifikat (2048-Bit-Verschlüsselung) nach den Erfordernissen des Datenschutzes.
| HTML |
|---|
<div class="references"> |
| title | Referenzen |
|---|
| HTML |
|---|
</div> |
Login - ZVR Web
Das Login in die Applikation erfolgt über das IAM (Identity and Access Management System), die gemeinsame Single Sign On Plattform der santésuiss/SASIS AG.
Eingabe im Internet Browser: www.zentralesvertragsresgister.ch
E-Mail: Registrierte E-Mailadresse
Passwort: IAM Passwort
Verträge
Suche
- Das gewählte Datum unter Gültig am steuert das Suchergebnis im Zusammenhang mit der Gültigkeit der Verträge.
- Mit der Option Nur eigene Verträge anzeigen, werden nur die Verträge des eigenen Mandanten angezeigt.
- Mit der Option Volltextsuche werden zusätzlich noch alle Vertragsdokumente mit OCR-Texterkennung auf den eingegebenen Suchbegriff durchsucht.
- Mit der Option Alle Perioden anzeigen werden zusätzlich noch alle abgelaufenen Verträge in die Suche einbezogen. Diese werden in der Resultatliste in roter Schrift dargestellt.
- Mit einem Klick auf das Lupen-Icon kann die erweiterte Suche für eine differenzierte Suche / Auswertung gestartet werden.
- Die Suchresultate können über das Excel-Icon als Excel-Liste exportiert werden.
Detailansicht
Die Detailansicht öffnet sich, wenn das Suchergebnis nur einen Vertrag enthält oder in der Listenansicht ein Vertrag angewählt wird (mit einem Klick auf den gewünschten Vertrag). Mit einem Klick auf das Aktualisierungs-Icon können geänderte Werte für die Optionen Gültig am und Alle Perioden anzeigen auf die Detailansicht angewandt werden.
Werden in der Detailansicht die Optionen Nur eigene Verträge anzeigen und/oder Volltextsuche angewandt, wird die Vertragssuche mit Berücksichtigung der gewählten Optionen erneut aufgesetzt.
Zahlstelle (ZSR)
Suche
- Mit Mous-Over auf das Info-Icon werden weiterführende Informationen bezüglich Suchverhalten und Suchbereich für die Schnellsuche, Erweiterten Suche und die Detailansicht angezeigt.
- Wenn die Checkbox Nur Aktive angewählt ist, werden nur aktive Zahlstellen gefunden und in der Detailansicht einer Zahlstelle nur aktive Verträge und Dokumente angezeigt.
- Die Suchresultate können über das Excel-Icon als Excel-Liste exportiert werden.
- Mit einem Klick auf Erweiterte Suche, kann eine differenzierte Suche / Auswertung gestartet werden.
Detailansicht
Die Detailansicht öffnet sich direkt, wenn das Suchergebnis nur einen Leistungserbringer enthält oder in der Listenansicht ein Leistungserbringer angewählt wird (mit einem Klick auf den gewünschten Leistungserbringer).
- Anzeigesteuerung - Das gewählte Datum steuert die Anzeige der unten aufgelisteten Werte. Sind die Werte zum gewählten Datum gültig, werden diese schwarz dargestellt. Sind diese zum gewählten Datum ungültig, werden sie grau angezeigt.
- Unter den Laschen Eigenschaften, Adressen, Zahlungsinformationen, Angestellte, Zusätzliche Nummern, LEA, Verträge, Dokumente, ZSR Gruppen, Bemerkungen können die auf den Leistungserbringer bezogenen Angaben / Zugehörigkeiten eingesehen werden. Nur grau eingefärbte Laschen enthalten Informationen zum Leistungserbringer.
- Lasche Eigenschaften: Bei der Partner-Obergruppe Komplementärtherapeuten werden Methodenfilter angezeigt - bei Mouse-Over über die farbigen Punkte werden alle Details zu den jeweiligen Methodenfiltern inkl. ihres Gültigkeitszeitraums angezeigt. (Quelle: Die farbigen Punkte und deren Texte werden im ZVR Mandanten-Tool des "Versicherers X" geführt.)
- Ampelsystem Bedeutung
- "i" in Kreis = Es bestehen Informationen zu diesem Methodenfilter
- Ampel gelb = Methodenfilter, welche sich in ihrer Gültigkeit überlappen
- Ampel grün = Methode anerkannt
- Ampel rot = Methode nicht anerkannt
- Lasche Bemerkungen: Hier werden Hinweise zum Leistungserbringer angezeigt. (Quelle: Diese werden im ZVR Mandanten-Tool des "Versicherers X" geführt.)
Rechnungskontrolle
Suche
- Mit Mous-Over auf das Info-Icon werden weiterführende Informationen bezüglich Suchverhalten und Suchbereich für die Schnellsuche, Erweiterten Suche und die Detailansicht angezeigt.
- Wenn die Checkbox Nur Aktive aktiviert ist, werden nur aktive Zahlstellen gefunden und in der Detailansicht einer Zahlstelle nur aktive Verträge und Dokumente angezeigt.
- Die Suchresultate können über das Excel-Icon als Excel-Liste exportiert werden.
- Mit einem Klick auf Erweiterte Suche, kann eine differenzierte Suche / Auswertung gestartet werden.
Suchkriterien Rechnungskontrolle
Die Suchmaske für die weiteren Suchkriterien öffnet sich, wenn das Suchergebnis nur einen Leistungserbringer enthält oder in der Listenansicht ein Leistungserbringer angewählt wird (mit einem Klick auf den gewünschten Leistungserbringer)
- Als Ergebnis erscheinen alle Verträge, denen der Leistungserbringer angeschlossen ist mit direkter Anzeige der Preisdetails wie Taxpunktwert, Baserate, Pauschalpreis, etc.
- Das gewählte Behandlungsdatum steuert das Suchergebnis. Es werden nur die Verträge angezeigt, die zu diesem Datum Gültigkeit haben.
- Verschiedene Filter ermöglichen eine gezielte Suche der auf den Leistungsfall bezogenen Verträge.
Suche
Die Suche erfolgt in den Bereichen ZSR-Gruppen*, Versicherer-Gruppen* und Versicherung (BAG) nach dem gleichen Muster.
- Das gewählte Datum unter Gültig am steuert das Suchergebnis im Zusammenhang mit der Gültigkeit der Gruppen.
- Mit der Option Alle Perioden anzeigen werden zusätzlich auch die nicht mehr gültigen Gruppen beim Suchresultat mitberücksichtigt. Diese werden in der Resultatliste in roter Schrift aufgeführt.
(*Quelle: Diese Gruppen werden im ZVR Mandanten-Tool-Main oder des "Versicherers X" geführt.)
Detailansicht
Die Detailansicht öffnet sich, wenn das Suchergebnis nur eine Gruppe enthält oder in der Listenansicht eine Gruppe angewählt wird (mit einem Klick auf die gewünschte Gruppe). Mit einem Klick auf das Aktualisierungs-Icon können geänderte Werte für die Optionen Gültig am und Alle Perioden anzeigen auf die Detailansicht angewandt werden.
Lasche Verträge: Hier können die der Gruppe zugeordneten Verträge eingesehen werden.
Tarife
Suche
- Der Tarif kann mittels Namen des Tarifs oder dessen Tarifcode gesucht werden.
- Das gewählte Datum bei Gültig am steuert das Suchergebnis im Zusammenhang mit dessen Gültigkeit.
- Mit der Option Alle Tarife anzeigen werden zusätzlich zu den gültigen, auch alle nicht mehr gültigen Versionen des Tarifs in der Anzeige mitberücksichtigt. Die nicht mehr gültigen Werte werden in der Resultatliste in roter Schrift aufgeführt.
Detailansicht
Die Detailansicht öffnet sich, wenn das Suchergebnis nur einen Tarif enthält oder in der Listenansicht ein Tarif angewählt wird (mit einem Klick auf den gewünschten Tarif).
Bei Änderungen der Filter Gültig am und/oder Alle Perioden anzeigen kann mit dem Aktualisierungs-Icon die Abfrage neu generiert werden.
- Mit Klick auf das Lupe-Icon, kann nach einer Tarifposition gesucht werden. Dazu kann die Tarifziffer oder eine Passage des Tarifpositionstexts eingegeben werden.
- Mit Klick auf eine Position werden die Tarifeigenschaften angezeigt.
Taxpunktwerte & Preise
Suche
Hier können alle Verträge zu einem Tarif abgefragt und deren Preise wie Baserate, TPW, Pauschalpreise direkt eingesehen werden werden.
- Für die Suche kann der Tarifname oder Tarifcode eingegeben werden.
- Das gewählte Datum unter Gültig am steuert das Suchergebnis im Zusammenhang mit der Gültigkeit der Verträge.
- Mit der Option Alle Tarife anzeigen werden zusätzlich auch die nicht mehr gültigen Verträge im Suchresultat mitberücksichtigt. Diese werden in der Resultatliste in roter Schrift aufgeführt.
Suchkriterien
Die Suchmaske für die weiteren Suchkriterien öffnet sich, wenn das Suchergebnis nur einen Tariftyp enthält oder in der Listenansicht ein Tariftyp angewählt wird (mit einem Klick auf den gewünschten Tariftyp).
Bei Änderungen der Filter Gültig am und/oder Alle Perioden anzeigen kann mit dem Aktualisierungs-Icon die Abfrage neu generiert werden.
- Das gewählte Behandlungsdatum steuert das Suchergebnis im Zusammenhang mit der Gültigkeit des Vertrags.
- Für eine gezielte Suche können die Tarifeigenschaften mittels Drop-Down definiert werden. Als Ergebnis erscheinen alle Verträge gemäss den definierten Suchkriterien.
Diagnosecodes
Suche
Die Suche der im ZVR hinterlegten Diagnosecodes erfolgt analog der Tarifsuche.
Dokumente
Suche
- Das gewählte Datum bei Gültig am steuert das Suchergebnis im Zusammenhang mit der Gültigkeit des Dokuments.
- Mit der Option Nur eigene Dokumente anzeigen, werden nur Dokumente des eigenen Mandanten angezeigt.
- Mit der Option Volltextsuche werden die Inhalte aller Dokumente mit OCR-Texterkennung auf den eingegebenen Suchbegriff durchsucht.
- Mit der Option Alle Perioden anzeigen werden zusätzlich auch die nicht mehr gültigen Dokumente in die Suche miteinbezogen. Diese werden in der Resultatliste in roter Schrift aufgeführt.
- Mit einem Klick auf das Lupen-Icon kann eine erweiterte Suche für eine differenzierte Suche / Auswertung gestartet werden.
- Die Suchresultate können über das Excel-Icon als Excel-Liste exportiert werden.
etailansicht
Die Detailansicht öffnet sich, wenn das Suchergebnis nur ein Dokument enthält oder in der Listenansicht ein Dokument angewählt wird (mit einem Klick auf das gewünschte Dokument).
Bei Änderungen der Filter Gültig am und/oder Alle Perioden anzeigen kann mit dem Aktualisierungs-Icon die Abfrage neu generiert werden.
Werden in der Detailansicht die Optionen Nur eigene Dokumente anzeigen und Volltextsuche angewandt, wird die Suche nach den Dokumenten unter Berücksichtigung der gewählten Optionen erneut aufgesetzt.
Nachschlagewerke
Suche
Die Suche der Nachschlagewerke erfolgt analog der Dokumentensuche.
Für die differenzierte Suche kann unter dem zusätzlichen Filter Nachschlagewerke ein Dropdown-Wert ausgewählt werden.
(*Quelle: Die Steuerung zu den hier hinterlegten Informationen erfolgt im ZVR Mandanten-Tool-Main oder im Tool des "Versicherers X".)Questo articolo non è disponibile in italiano.