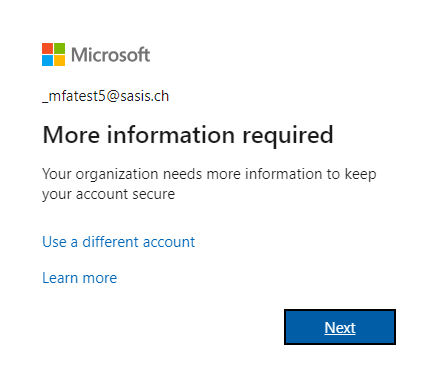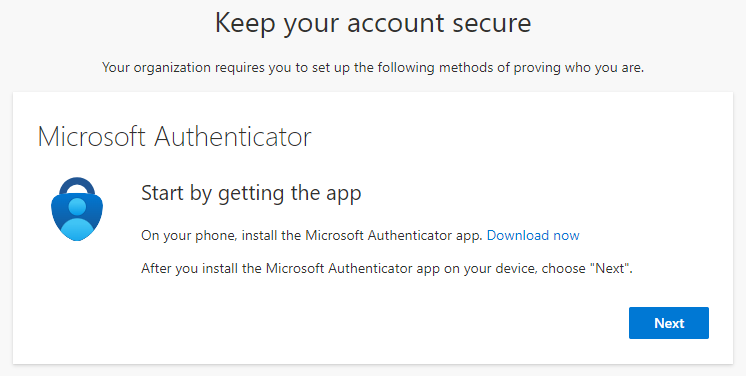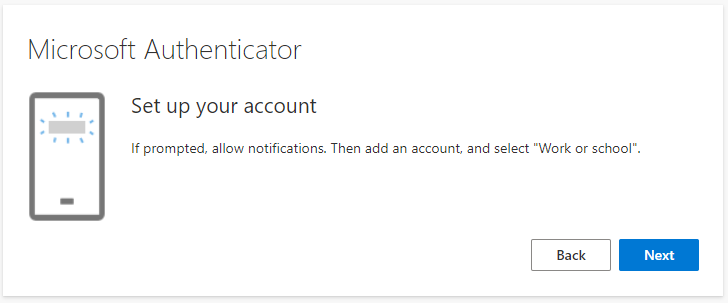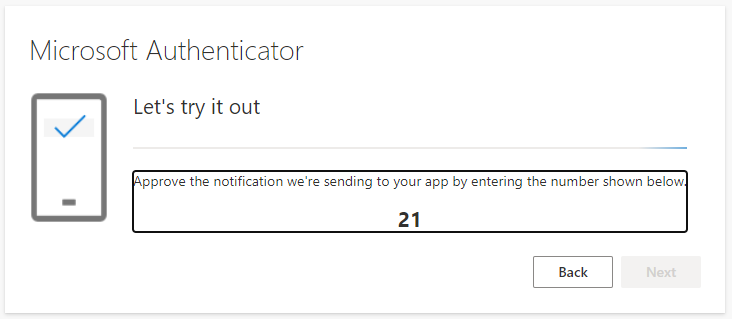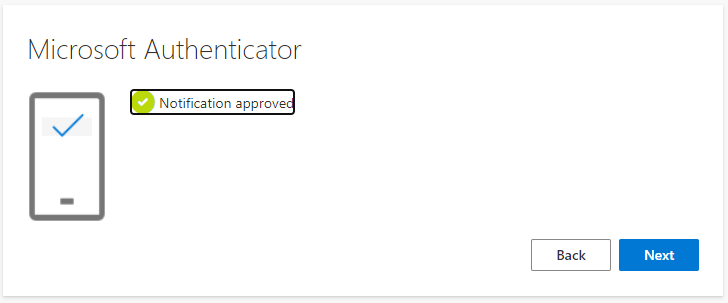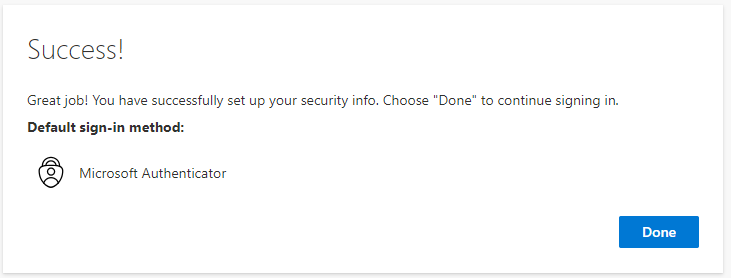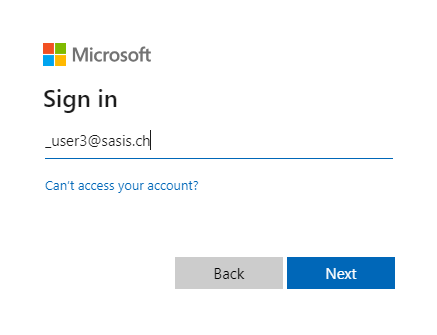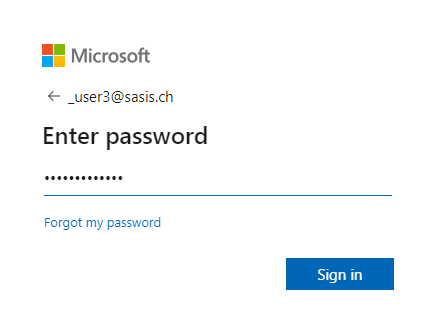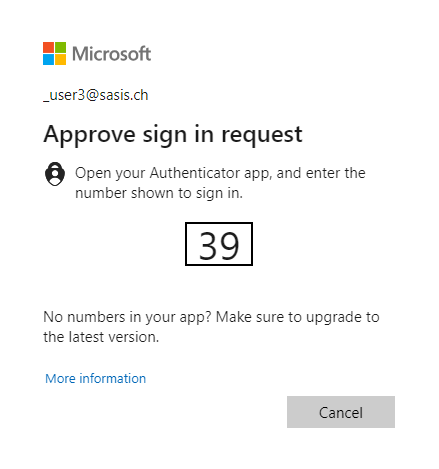| Sv translation | |||||
|---|---|---|---|---|---|
| |||||
Sollte für Ihren Benutzer bisher noch nicht MFA eingerichtet sein, werden Sie bei Ihrer nächsten Anmeldung automatisch dazu aufgefordert. Klicken Sie auf Next. Installation der App "Microsoft Authenticator"Sofern nicht bereits geschehen, installieren Sie die gratis App Microsoft Authenticator auf Ihrem Smartphone. Google Play: https://play.google.com/store/apps/details?id=com.azure.authenticator Apple App Store: https://apps.apple.com/us/app/microsoft-authenticator/id983156458 Klicken Sie auf Weiter. Einrichtung eines neuen KontosStarten Sie die App Microsoft Authenticator auf Ihrem Smartphone und richten Sie ein neues Konto vom Typ "Geschäfts- oder Schulkonto" (engl. "Work or School"). Klicken Sie auf Weiter. Scannen Sie mit Smartphone den QR-Code, welcher Ihnen angezeigt wird. Klicken Sie auf Weiter. Der Registrierungsprozess sollte nach dem Scannen des QR-Codes automatisch fortgesetzt werden und Ihnen eine zweistellige Zahl zur Verifikation anzeigen. Diese müssen Sie nun zur Bestätigung in der Microsoft Authenticator App eingeben. Klicken Sie auf Weiter. Bei korrekter Eingabe der Verifikations-Zahl, wird Ihnen dies bestätigt. Ansonsten wiederholen Sie den Prozess. Klicken Sie auf Weiter. Sie erhalten eine weitere Bestätigung, dass der gesamte Registrierungsprozess abgeschlossen ist. Klicken Sie auf Weiter. Anmeldung mittels Zwei-Faktor-Authentisierung (2FA)
Geben Sie Ihren Benutzernamen ein und klicken sie auf Weiter. Geben Sie Ihr Passwort ein und klicken sie auf Weiter. Geben Sie in der Microsoft Authenticator App auf Ihrem Smartphone, die während der Anmeldung angezeigte Nummer an. |
| Sv translation | |||||
|---|---|---|---|---|---|
| |||||
Si vous n’avez pas encore configuré de MFA pour votre utilisateur, vous serez automatiquement invité à le faire lors de votre prochaine connexion. Cliquez sur Next. Installation de l’application Microsoft AuthenticatorSi ce n’est pas déjà fait, installez l’application gratuite Microsoft Authenticator sur votre smartphone. Google Play: https://play.google.com/store/apps/details?id=com.azure.authenticator Apple App Store: https://apps.apple.com/us/app/microsoft-authenticator/id983156458 Cliquez sur Suivant. Création d’un nouveau compteOuvrez l’application Microsoft Authenticator sur votre smartphone et créez un nouveau compte de type «Compte professionnel ou scolaire» (angl. Work or School). Cliquez sur Suivant. Scannez avec votre smartphone le code QR qui s’affiche. Cliquez sur Suivant.Le processus d’enregistrement devrait se poursuivre automatiquement une fois que vous aurez scanné le code QR. Un nombre à deux chiffres s’affiche à des fins de vérification. Saisissez ce nombre dans Microsoft Authenticator pour confirmer l’enregistrement. Cliquez sur Suivant. Vous recevez une confirmation si vous avez saisi correctement le nombre de vérification. Dans le cas contraire, répétez le processus. Cliquez sur Suivant. Vous recevez une nouvelle notification vous confirmant que le processus d’enregistrement est terminé. Cliquez sur Suivant. Connexion au moyen de l’authentification à deux facteurs (2FA)
Saisissez votre nom d’utilisateur et cliquez sur Suivant. Saisissez votre mot de passe et cliquez sur Suivant. Saisissez le numéro qui s’affiche lors de la connexion dans l’application Microsoft Authenticator sur votre smartphone. |
| Sv translation | |||||
|---|---|---|---|---|---|
| |||||
Sollte für Ihren Benutzer bisher noch nicht MFA eingerichtet sein, werden Sie bei Ihrer nächsten Anmeldung automatisch dazu aufgefordert. Klicken Sie auf Next. Installation der App "Microsoft Authenticator"Sofern nicht bereits geschehen, installieren Sie die gratis App Microsoft Authenticator auf Ihrem Smartphone. Google Play: https://play.google.com/store/apps/details?id=com.azure.authenticator Apple App Store: https://apps.apple.com/us/app/microsoft-authenticator/id983156458 Klicken Sie auf Weiter. Einrichtung eines neuen KontosStarten Sie die App Microsoft Authenticator auf Ihrem Smartphone und richten Sie ein neues Konto vom Typ "Geschäfts- oder Schulkonto" (engl. "Work or School"). Klicken Sie auf Weiter. Scannen Sie mit Smartphone den QR-Code, welcher Ihnen angezeigt wird. Klicken Sie auf Weiter. Der Registrierungsprozess sollte nach dem Scannen des QR-Codes automatisch fortgesetzt werden und Ihnen eine zweistellige Zahl zur Verifikation anzeigen. Diese müssen Sie nun zur Bestätigung in der Microsoft Authenticator App eingeben. Klicken Sie auf Weiter. Bei korrekter Eingabe der Verifikations-Zahl, wird Ihnen dies bestätigt. Ansonsten wiederholen Sie den Prozess. Klicken Sie auf Weiter. Sie erhalten eine weitere Bestätigung, dass der gesamte Registrierungsprozess abgeschlossen ist. Klicken Sie auf Weiter. Anmeldung mittels Zwei-Faktor-Authentisierung (2FA)
Geben Sie Ihren Benutzernamen ein und klicken sie auf Weiter. Geben Sie Ihr Passwort ein und klicken sie auf Weiter. Geben Sie in der Microsoft Authenticator App auf Ihrem Smartphone, die während der Anmeldung angezeigte Nummer an. |