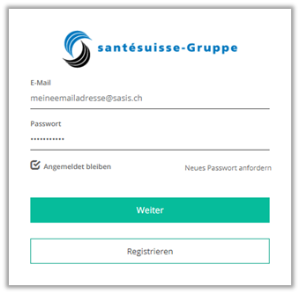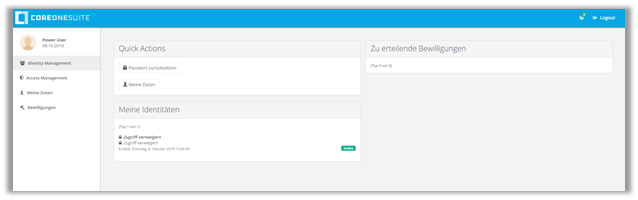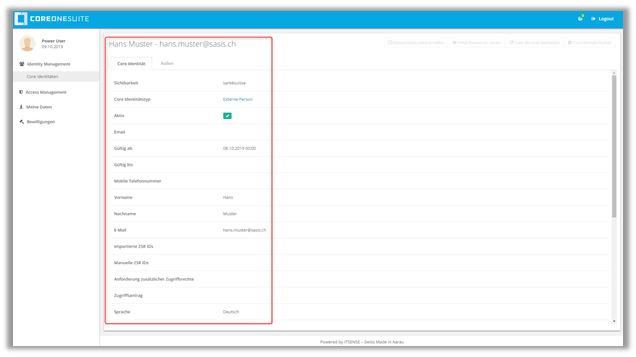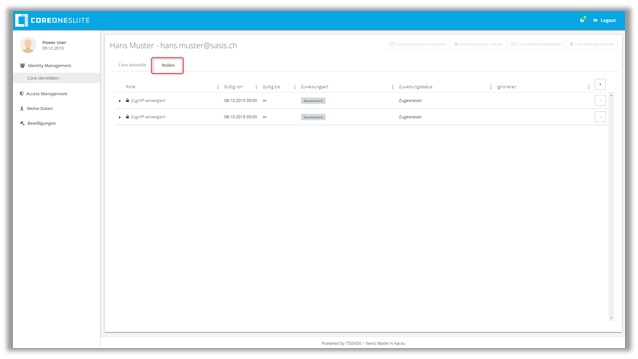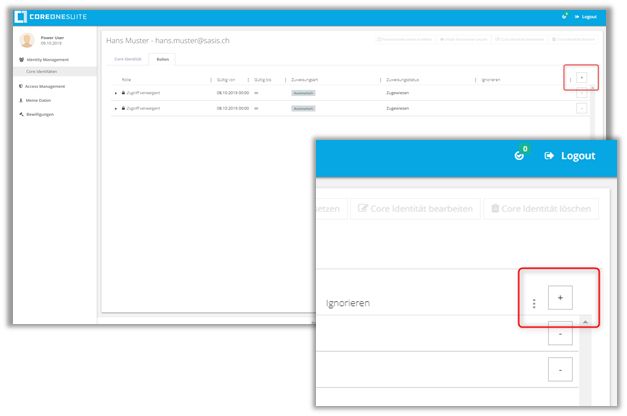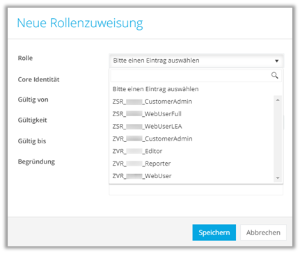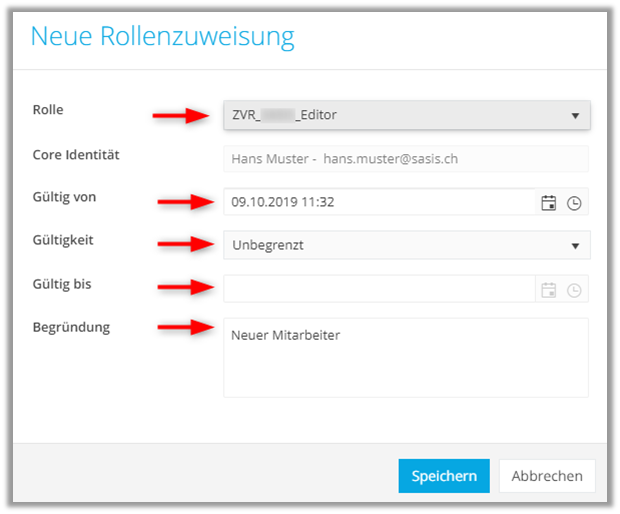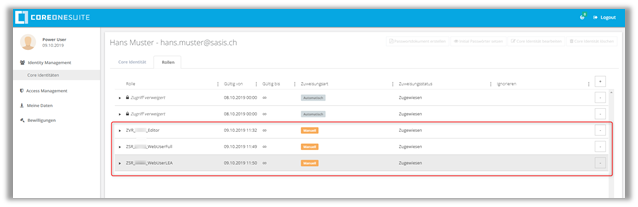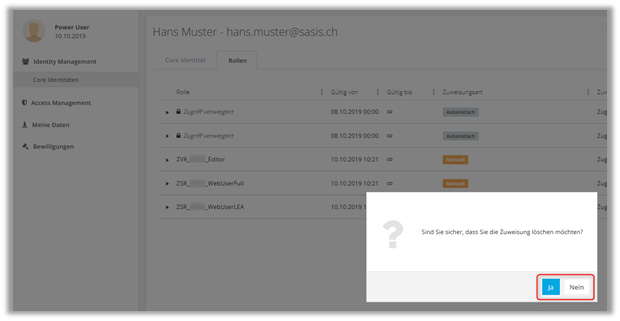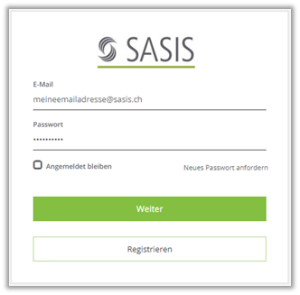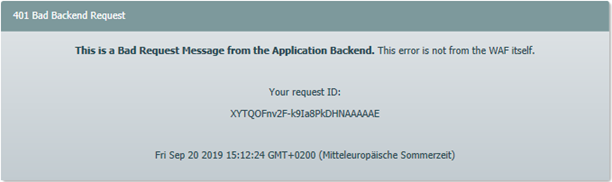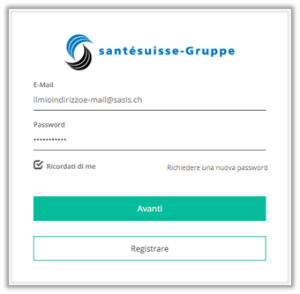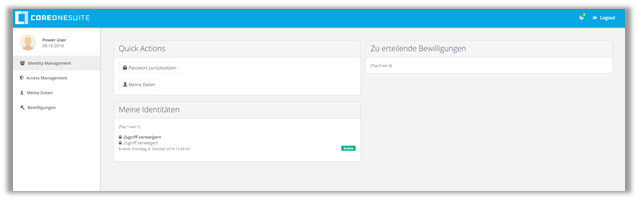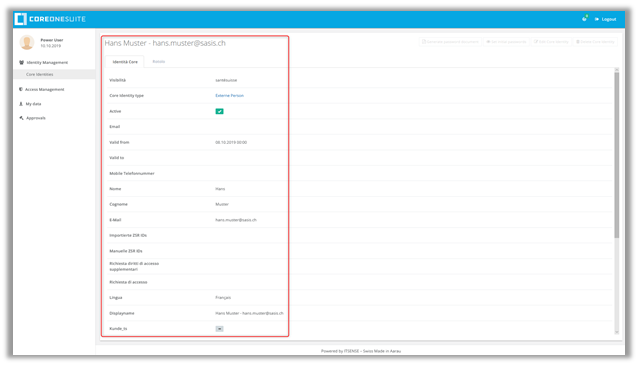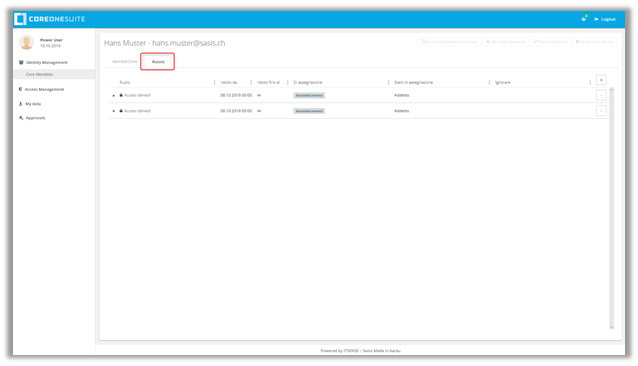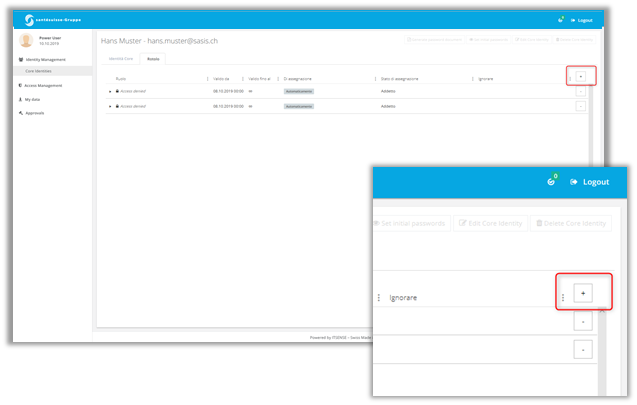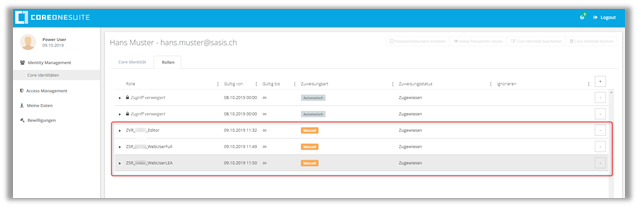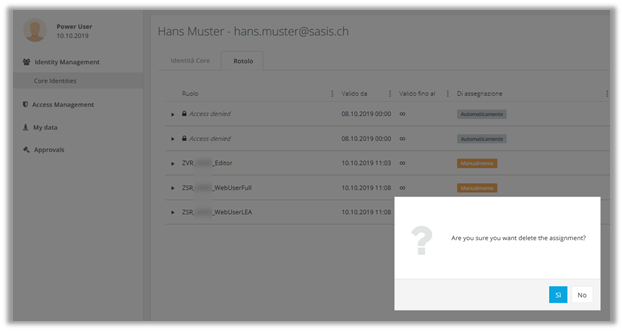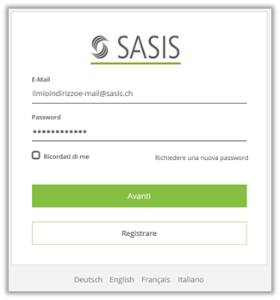| Sv translation | ||
|---|---|---|
| ||
EinleitungIn dieser Anleitung wird der Prozess der Rollenvergabe im IAM (Identity and Access Management) für User einer Organisation durch den Power-User beschrieben. Sobald sich ein User auf einer SASIS-Applikation registriert hat, erhält der Power-User eine E-Mail mit der Registrierungsinformation. Der Power-User muss nun die nötigen Rollen, das heisst Applikationsberechtigungen, vergeben. Der Power-User ist die primäre Anlaufstelle bei Fragen zu Berechtigungen für SASIS-Applikationen für User seiner Organisation. Er ist aber jederzeit berechtigt, Unterstützung beim Support der SASIS AG (support@sasis.ch) einzuholen. Das IAM der santésuisse-Gruppe können Sie über folgenden Link aufrufen:
Der Power-User ist bereits registriert und hat bei der SASIS AG die Power-User Berechtigung beantragt und die entsprechende Rolle erhalten. Die benötigten und zu erteilenden Rollen stehen dem Power-User im IAM zur Verfügung.
Der Registrierungsprozess wird in einem separaten Dokument beschrieben.
Rollenvergabe für neue User
Guten Tag Herr XXX
Hans Muster (hans.muster@sasis.ch) hat sich neu für den Zugriff auf SASIS Applikationen via Single Sign-On Plattform registriert. Bitte vergeben Sie diesem Benutzerkonto die nötigen Rollen über folgenden Link: https://access.santesuisse.ch/m/IdentityManagement/CoreIdentity/GetById/4702
Hans Muster hat bei der Registrierung via ZVR/ZSR folgenden Zugriffsantrag eingegeben: Bitte um Zugriff auf die ZSR Vollversion und das ZVR mit Schreibrechten!
Bei Fragen stehen wir Ihnen gerne unter support@sasis.ch zur Verfügung.
Besten Dank und freundliche Grüsse SASIS AG 2. Mit Klick auf den Link in der E-Mail-Benachrichtigung erscheint die folgende Login-Maske: 3. Nach Eingabe Ihrer Zugangsdaten und mit Klick auf «Weiter», erfolgt eine automatische Weiterleitung auf die IAM-Verwaltungskonsole für die Rollenvergabe:
4. Durch Anklicken des Links in der E-Mail öffnet sich nach erfolgreichem Login automatisch die Übersicht der Core Identität (Userinformationen) des zu berechtigenden Users: PS: Mit Klick auf den Menüpunkt Core Identitäten, können Sie nach weiteren Usern suchen. 5. Klicken Sie auf den Reiter «Rollen»: 6. Klicken Sie auf das Pluszeichen im rechten oberen Rand des Bildes für die Rollenzuweisung: 7. Sobald Sie in das Feld «Rolle» klicken, sehen Sie alle Rollen Ihrer Organisation, die Ihnen für die Zuteilung zur Verfügung stehen: 8. Im nun angezeigten Dialogfeld «Neue Rollenzuweisung» kann dem zu berechtigenden User die gewünschte Rolle zugewiesen werden. Wenn bei «Gültig von» nichts geändert wird, wird das aktuelle Datum und die Zeit automatische übernommen. Falls die Gültigkeit «begrenzt» gewählt wird, muss ein «Gültig bis»-Datum erfasst werden. Nachdem Sie eine Begründung erfasst haben, klicken Sie auf «Speichern». Für das Hinzufügen weiterer Rollen können Sie diesen Vorgang mehrfach wiederholen.
Beispiel: Einem User kann sowohl die «ZVR_Organisation_Editor»-Rolle für den Zugriff auf das ZVR Admintool und die «ZVR_Organisation_WebUser»-Rolle für den Zugriff auf das ZVR Web zugeteilt werden.
9. In der folgenden Übersicht erscheinen Rollen, die dem User zugewiesen sind: Hinweis: Einträge, welche mit «Zugriff verweigert» dargestellt werden, sind generelle Rollen des Users, welche nicht mit Ihrer Organisation in Verbindung stehen und dadurch nicht durch Sie bearbeitet werden können. 10. Um eine Rolle beim User zu entfernen, klicken Sie bei der entsprechenden Rolle rechts im Bild auf das Minuszeichen und bestätigen Sie das Dialogfeld mit «Ja» für löschen oder «Nein», um den Vorgang abzubrechen.
Hier finden Sie alle Rollen mit der Funktionsbeschreibung, die Ihnen für die Zuteilung der Rolle zur Verfügung stehen können.
ZVR_ORGANISATION_CustomerAdmin
ZVR_ORGANISATION_Editor
ZVR_ORGANISATION_Reporter
ZVR_ORGANISATION_WebUser
ZSR_ORGANISATION_CustomerAdmin
ZSR_ORGANISATION_WebUserFull
ZSR_ORGANISATION_WebUserLea
Ist die Rollenvergabe erfolgt, muss der User durch den Power-User über die neu erteilten Zugriffsrechte informiert werden. Die Rollenvergabe durch das IAM kann einige Minuten dauern. Falls der Applikationszugriff für den User nicht auf Anhieb funktioniert, weisen Sie den User bitte an sich nach 15 Minuten erneut anzumelden. Dies gilt auch bei der Entfernung einer Rolle.
Links SASIS-Webseite: www.sasis.ch ZVR-Web: www.zentralesvertragsregister.ch ZSR-Web: www.sasis.ch/zsr/de/Vollversion
Erscheint beim Login die Meldung «401 Bad Backend Request», so schliessen Sie bitte ihren Browser und navigieren nochmals auf die Applikation. Bitte achten Sie darauf, dass das Login-Fenster nicht in mehreren Browsertabs geöffnet ist. Dies führt zu dieser Fehlermeldung. Beispiel: |
| Sv translation | ||
|---|---|---|
| ||
IntroduzioneLa presente guida descrive la procedura di assegnazione dei ruoli in IAM (Identity and Access Management) per gli utenti di una organizzazione fatta dal power user. Il power user riceve una mail con tutti i dati concernenti la registrazione subito dopo che un utente ha effettuato la registrazione su una applicazione di SASIS. Il power user deve quindi assegnare i necessari ruoli, sta a dire le autorizzazioni per l'applicazione.
Il power user è la persona a cui rivolgersi in prima istanza per domande sulle autorizzazioni per le applicazioni SASIS da assegnare agli utenti di una organizzazione. Egli è ovviamente autorizzato a rivolgersi all'assistenza di SASIS SA (support@sasis.ch) per ottenere supporto.
La CoreOne Suite (IAM) è accessibile al seguente link: https://access.santesuisse.ch
RequisitiIl power user ha già effettuato la registrazione e ha fatto domanda a SASIS SA per ottenere l'autorizzazione come power user e tale ruolo gli è stato assegnato. Il power user trova nella CoreOne Suite (IAM) i ruoli da assegnare.
La procedura di registrazione è descritta in un documento a parte.
Attribuzione dei ruoli a un nuovo utente
Buon giorno XXX
Mario Rossi (mario.rossi@sasis.ch) si è registrato per accedere alle applicazioni SASIS tramite la piattaforma Single Sign-On. La preghiamo di assegnare i ruoli necessari a questo account utente tramite il seguente link: https://access.santesuisse.ch/m/IdentityManagement/CoreIdentity/GetById/4702
Mario Rossi ha inserito la seguente richiesta di accesso durante la registrazione tramite RCCo/RCC: accedere alla versione integrale RCC e RCCo con diritti di scrittura!
Grazie e cordiali saluti SASIS SA
2. Cliccare sul link nella mail per visualizzare la seguente maschera di login:
3. Inserire i dati di accesso e cliccare su «Avanti» per accedere automaticamente alla applicazione «CoreOne Suite» per l'assegnazione dei ruoli: 4. Essendo stato reindirizzato alla CoreOne Suite tramite il link si è venuto a trovare direttamente nella Identità Core (informazioni utente) dell'utente:
PS: cliccare sulla voce di menu Identità Core per cercare altri utenti. 5. Cliccare sulla linguetta «Ruolo»:
6. Cliccare sul simbolo + nella parte in alto a destra per assegnare un ruolo:
7. Cliccare sul campo «Ruolo» per visualizzare tutti i ruoli della sua organizzazione disponibili per essere assegnati: 8. Selezionare il ruolo desiderato nella finestra di dialogo «Nuovo incarico di ruolo». La data e l'ora che figurano nel campo «Valido da» vengono adeguate automaticamente se non vengono modificate manualmente. Se si seleziona la validità «limitata» occorre inserire la data nel campo «Valido fino al». Cliccare su «Salvare» dopo aver specificato il motivo. Ripetere più volte la procedura per aggiungere altri ruoli:
9. I ruoli assegnati agli utenti sono visualizzati nella panoramica susseguente:
Nota: L'indicazione «Access denied» si riferisce di norma a ruoli di utenti che non sono in relazione con la sua organizzazione e che lei non può quindi modificare. 10. Cliccare sul segno meno (-) in alto a destra per rimuovere un ruolo attribuito a un utente e cliccare su «Sì» per cancellare oppure «No» per annullare la procedura.
4. Descrizione dei ruoliQui di seguito sono elencati i ruoli con la descrizione delle funzioni da attribuire.
ZVR_ORGANISATION_CustomerAdmin
ZVR_ORGANISATION_Editor
ZVR_ORGANISATION_Reporter
ZVR_ORGANISATION_WebUser
ZSR_ORGANISATION_CustomerAdmin
ZSR_ORGANISATION_WebUserFull
ZSR_ORGANISATION_WebUserLea
Il power user deve informare l'utente sui nuovi diritti di acceso dopo avergli assegnato il ruolo.
L'assegnazione del ruolo tramite IAM può richiedere qualche minuto. Se l'utente non riesce ad accedere subito alla applicazione, raccomandiamo di attendere 15 minuti prima di riprovare ad eseguire il login. Lo stesso vale anche per cancellare un ruolo.
Link sito web SASIS: www.sasis.ch RCCo web: www.zentralesvertragsregister.ch Rcc web: https://www.sasis.ch/zsr/de/Vollversion
Chiudere il browser e quindi ricollegarsi all'applicazione se viene visualizzato il messaggio «401 Bad Backend Request» durante la procedura di login. Attenzione: la schermata di login deve essere aperta in una sola tab del browser, altrimenti viene visualizzato il messaggio di errore. Esempio: |
...