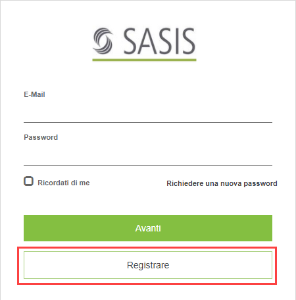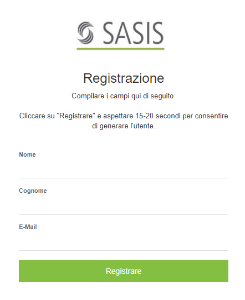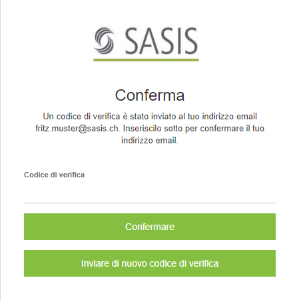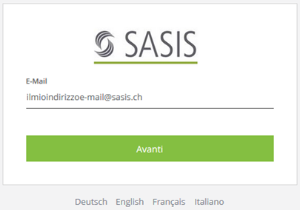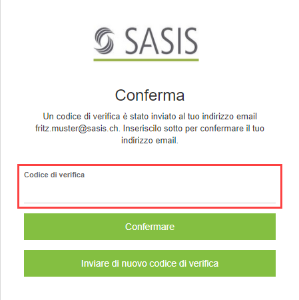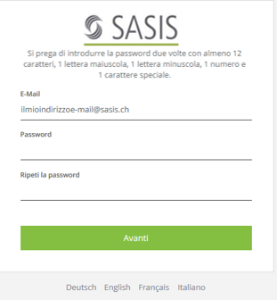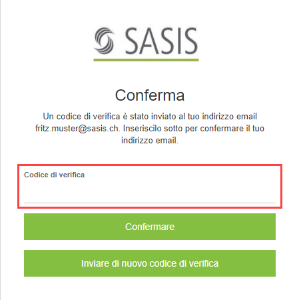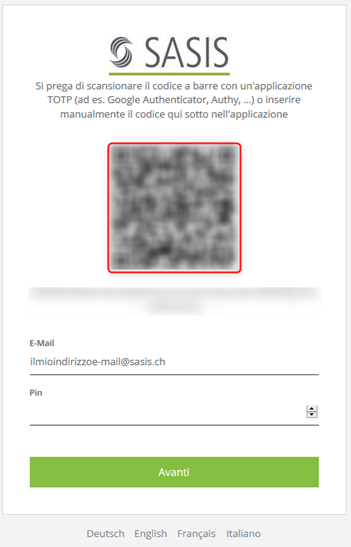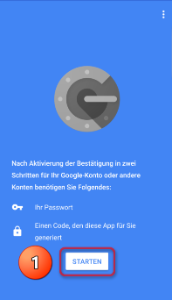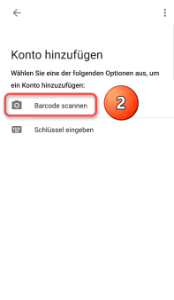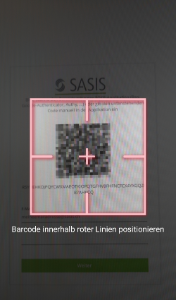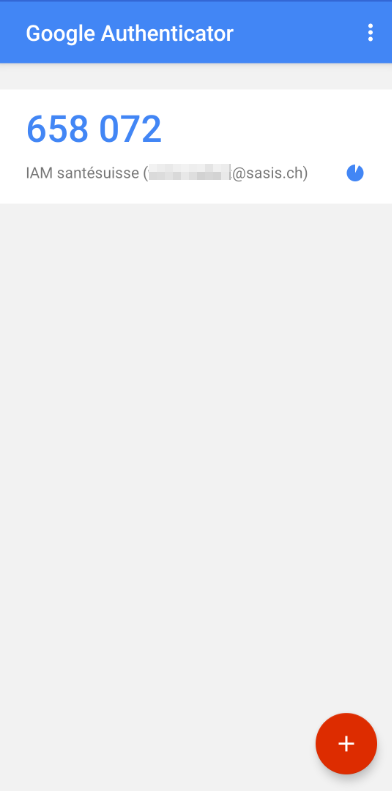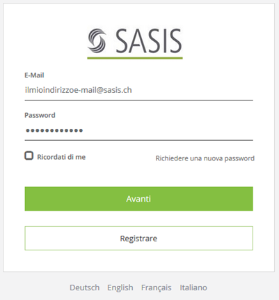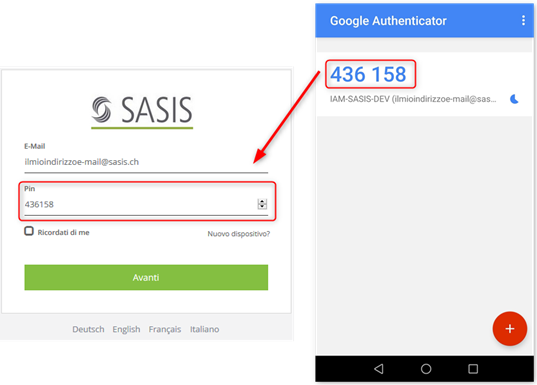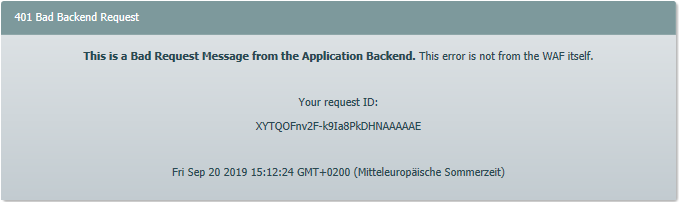...
| Sv translation | |||||||||||||||||
|---|---|---|---|---|---|---|---|---|---|---|---|---|---|---|---|---|---|
| |||||||||||||||||
Cliccare sul pulsante Registrare per avviare l'operazione di registrazione.
Inserire nome, cognome e indirizzo di posta elettronica per creare l'account utente. Il suo indirizzo di posta elettronica corrisponderà al suo nome utente per il login. Tra qualche attimo access@santesuisse.ch le invierà una mail all'indirizzo di posta elettronica che ha da Lei indicato. La mail contiene un codice di verifica che dovrà inserire nel camp codice campo Codice di verifica e confermare cliccando su avanti Avanti. Richiedere una nuova passwordCliccare sul seguente link in un browser a scelta: Quindi Le verrà richiesto di inserire il Suo indirizzo di posta elettronica e di confermarlo cliccan-do cliccando su Avanti. Dopo qualche secondo riceverà una mail da access@santesuisse.ch sull'indirizzo di posta elet-tronica elettronica da Lei indicato. La mail contiene un codice da inserire nel campo Codice di verifica e confermare cliccando su Avanti. Nella successiva maschera potrà definire una password personale. La password deve conte-nere contenere come minimo 12 caratteri, di cui almeno una lettera maiuscolaMAIUSCOLA, una lettera minuscola, un numero e un simbolo. Cliccare su Avanti per continuare l'autenticazione a due fattori. Configurazione iniziale dell'autenticazione a due fattoriDopo aver impostato la password - , Le verrà richiesto automaticamente di impostare il secondo fat-torefattore, una volta effettuato il login. Dopo aver inserito i dati di accesso, riceverà una mail da access@santesuisse.ch sull'indirizzo di posta elettronica da Lei indicato. La mail contiene un codice da inserire nel campo Codice di verifica e confermare cliccando su Avanti. Verrà quindi visualizzato un codice QR che dovrà scansionare con l'applicazione TOTP. Si prega di non chiudere la pagina e di configurare l'applicazione con l'aiuto del codice QR. Aprire Google Authenticator sullo smartphone. Toccare Inizia e quindi Leggi codice a bar-rebarre. Concedere i permessi d’accesso alla fotocamera per scansionare il codice QR. Inquadrare il codice QR. Dopo aver scansionato con successo il codice QR, verrà visualizzato «IAM santésuisse (indirizzo e-mail)».
Quindi verrà reindirizzato automaticamente all'applicazione SASIS desiderataAnschliessend erfolgt eine automatische Weiterleitung auf die gewünschte SASIS-Applikation. Login dopo aver effettuato la configurazione inizialeDopo aver configurato il login, potrà collegarsi inserendo la nuova password e l'indirizzo di posta elettronica. In un secondo passo Le verrà richiesto di inserire il PIN per l'autenticazione indicato sullo smartphone. Anmeldung mit Zwei-Faktor-Authentisierung Login con autenticazione a due fattori
Dopo aver inserito i dati di accesso Le verrà quindi chiesto di inserire il PIN visualizzato sulla app per l'autenticazione a due passaggi presente sul Suo smartphoneNach der Eingabe Ihrer Zugangsdaten werden Sie in einem zweiten Schritt nach dem PIN aus der Authentisierungs-App auf Ihrem Smartphone gefragt. Nuovo smartphonePotrà ripetere la procedura di configurazione cliccando su Nuovo dispositivo? qualora doves-se dovesse cambiare lo smartphone e riconfigurare la app. Quindi potrà effettuare nuovamente la configurazione come descritto in precedenza. Messaggio di erroreAprire più schermate di login - 401 Bad Backend RequestSe nell'effettuare il login viene visualizzato il messaggio «401 Bad Backend Request», occorre chiu-dere il browser e quindi ricollegarsi all'applicazione. Attenzione: la schermata di login deve essere aperta in una sola tab del browser, altrimenti viene visualizzato il messaggio di errore. Error 500: Internal Server Error - Pagina non raggiungibile In einzelnen Fällen kann dieser Fehler vom Cache-Speicher Ihres Browsers verursacht werden. Um sicherzugehen, dass der Fehler nicht durch Ihren Browser verursacht wurde, leeren Sie bitte Ihren Cache-Speicher (temporäre Dateien) und löschen Sie Ihre Cookies. Wir haben Ihnen dazu Anleitungen für Chrome, Firefox und Safari zusammengestellt. Sollte die Seite nach dem Leeren des Cache-Speichers weiterhin nicht erreichbar sein, so kontaktieren Sie bitte unseren Support. |