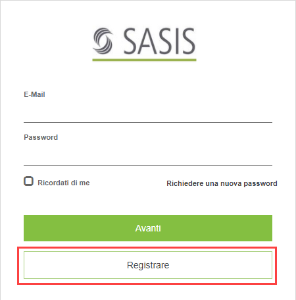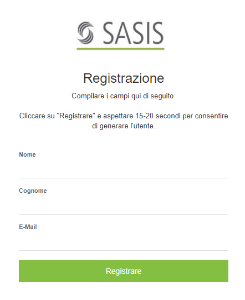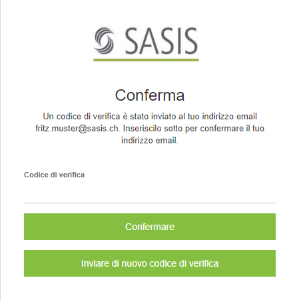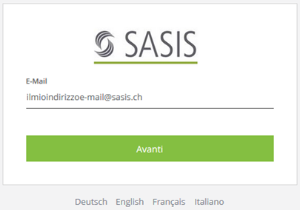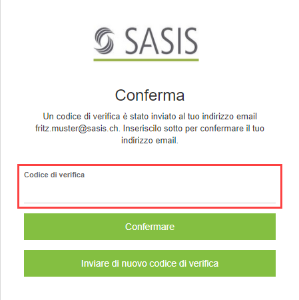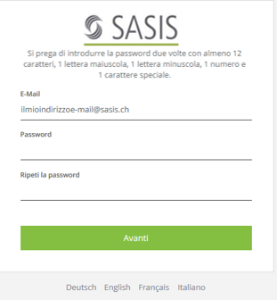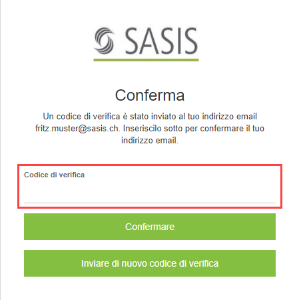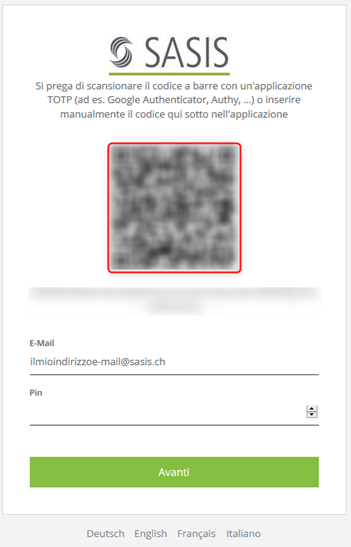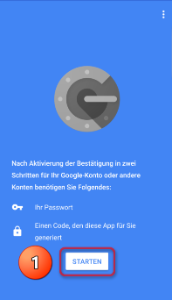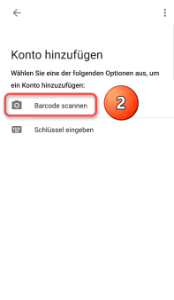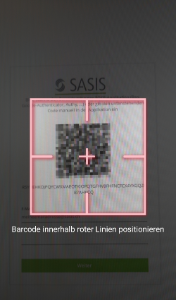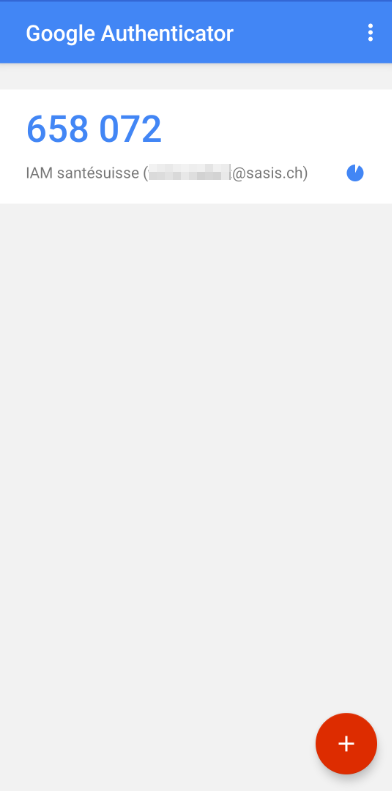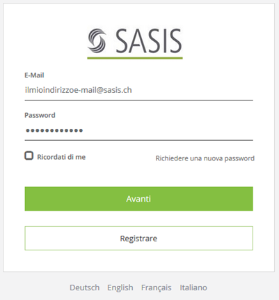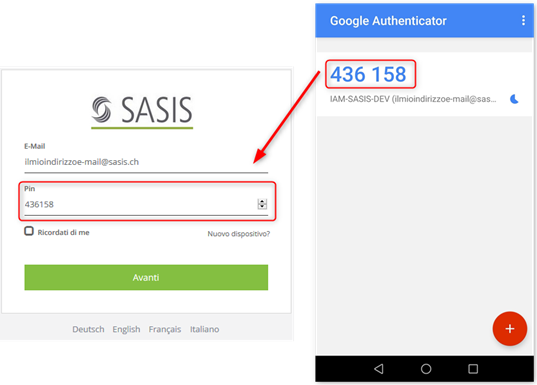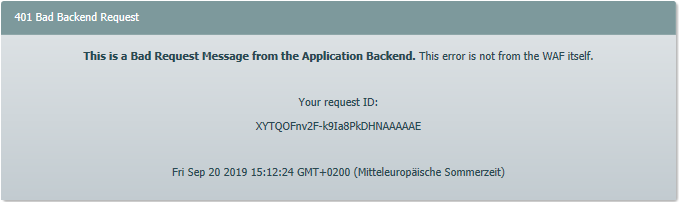...
| Sv translation | ||||||||||||||||
|---|---|---|---|---|---|---|---|---|---|---|---|---|---|---|---|---|
| ||||||||||||||||
Richiedere una nuova passwordMit einem Klick auf die Schaltfläche Registrieren starten Sie den Registrierungsprozess.
Geben Sie bitte für die Erstellung Ihres Benutzerkontos Ihren Vornamen, Nachnamen und Ihre E-Mail-Adresse an. Ihre E-Mail-Adresse gilt fortan als Benutzernamen für das Login. Sie erhalten nun in den nächsten Sekunden eine E-Mail von access@santesuisse.ch auf die eingegebene E-Mail-Adresse. Die E-Mail enthält einen Bestätigungscode, welchen Sie bitte im Feld Bestätigungscode eingeben und mit Klick auf Weiter bestätigen. Richiedere una nuova passwordCliccare sul seguente link in un browser a scelta: Cliccare sul seguente link in un browser a scelta: Quindi Le verrà richiesto di inserire il Suo indirizzo di posta elettronica e di confermarlo cliccan-do su Avanti. Dopo qualche secondo riceverà una mail da access@santesuisse.ch sull'indirizzo di posta elet-tronica da Lei indicato. La mail contiene un codice da inserire nel campo Codice di verifica e confermare cliccando su Avanti. Nella successiva maschera potrà definire una password personale. La password deve conte-nere come minimo 12 caratteri, di cui almeno una lettera maiuscola, una lettera minuscola, un numero e un simbolo. Cliccare su Avanti per continuare l'autenticazione a due fattori. Configurazione iniziale dell'autenticazione a due fattoriDopo aver impostato la password - Le verrà richiesto automaticamente di impostare il secondo fat-tore, una volta effettuato il login. Dopo aver inserito i dati di accesso, riceverà una mail da access@santesuisse.ch sull'indirizzo di posta elettronica da Lei indicato. La mail contiene un codice da inserire nel campo Codice di verifica e confermare cliccando su Avanti. Verrà quindi visualizzato un codice QR che dovrà scansionare con l'applicazione TOTP. Si prega di non chiudere la pagina e di configurare l'applicazione con l'aiuto del codice QR. Aprire Google Authenticator sullo smartphone. Toccare Inizia e quindi Leggi codice a bar-re. Concedere i permessi d’accesso alla fotocamera per scansionare il codice QR. Inquadrare il codice QR. Dopo aver scansionato con successo il codice QR, verrà visualizzato «IAM santésuisse (indirizzo e-mail)».
Inserire il pin nell'apposito campo Pin e cliccare su Avanti per confermare. Quindi si passa automaticamente all'applicazione SASIS desiderata.
Anschliessend erfolgt eine automatische Weiterleitung auf die gewünschte SASIS-Applikation. Login dopo aver effettuato la configurazione inizialeDopo aver configurato il login, potrà collegarsi inserendo la nuova password e l'indirizzo di posta elettronica. In un secondo passo Le verrà richiesto di inserire il PIN per l'autenticazione indicato sullo smartphone.
Nuovo smartphonePotrà ripetere la procedura di configurazione cliccando su Nuovo dispositivo? qualora doves-se cambiare lo smartphone e riconfigurare la app. Quindi potrà effettuare nuovamente la configurazione come descritto in precedenza. Messaggio di erroreLogin dopo aver effettuato la configurazione inizialeDopo aver configurato il login, potrà collegarsi inserendo la nuova password e l'indirizzo di posta elettronica. In un secondo passo Le verrà richiesto di inserire il PIN per l'autenticazione indicato sullo smartphone.
Anmeldung mit Zwei-Faktor-Authentisierung
Nach der Eingabe Ihrer Zugangsdaten werden Sie in einem zweiten Schritt nach dem PIN aus der Authentisierungs-App auf Ihrem Smartphone gefragt. Nuovo smartphonePotrà ripetere la procedura di configurazione cliccando su Nuovo dispositivo? qualora doves-se cambiare lo smartphone e riconfigurare la app. Quindi potrà effettuare nuovamente la configurazione come descritto in precedenza. Messaggio di erroreAprire più schermate di login - 401 Bad Backend RequestSe nell'effettuare il login viene visualizzato il messaggio «401 Bad Backend Request», occorre chiu-dere il browser e quindi ricollegarsi all'applicazione. Attenzione: la schermata di login deve essere aperta in una sola tab del browser, altrimenti viene visualizzato il messaggio di errore. Error 500: Internal Server Error - Pagina non raggiungibile In einzelnen Fällen kann dieser Fehler vom Cache-Speicher Ihres Browsers verursacht werden. Um sicherzugehen, dass der Fehler nicht durch Ihren Browser verursacht wurde, leeren Sie bitte Ihren Cache-Speicher (temporäre Dateien) und löschen Sie Ihre Cookies. Wir haben Ihnen dazu Anleitungen für Chrome, Firefox und Safari zusammengestellt. Sollte die Seite nach dem Leeren des Cache-Speichers weiterhin nicht erreichbar sein, so kontaktieren Sie bitte unseren Support. Aprire più schermate di login - 401 Bad Backend RequestSe nell'effettuare il login viene visualizzato il messaggio «401 Bad Backend Request», occorre chiu-dere il browser e quindi ricollegarsi all'applicazione. Attenzione: la schermata di login deve essere aperta in una sola tab del browser, altrimenti viene visualizzato il messaggio di errore. Error 500: Internal Server Error - Pagina non raggiungibile |