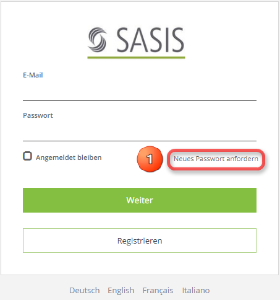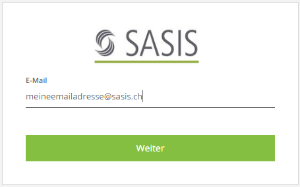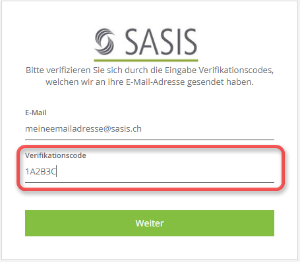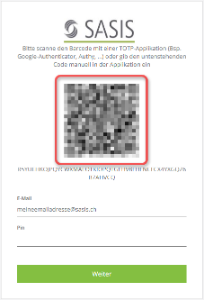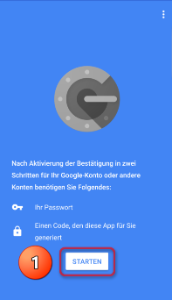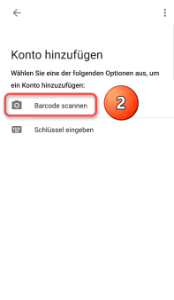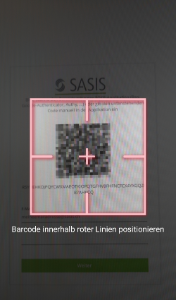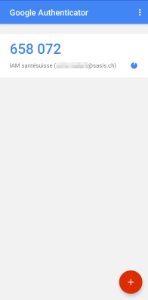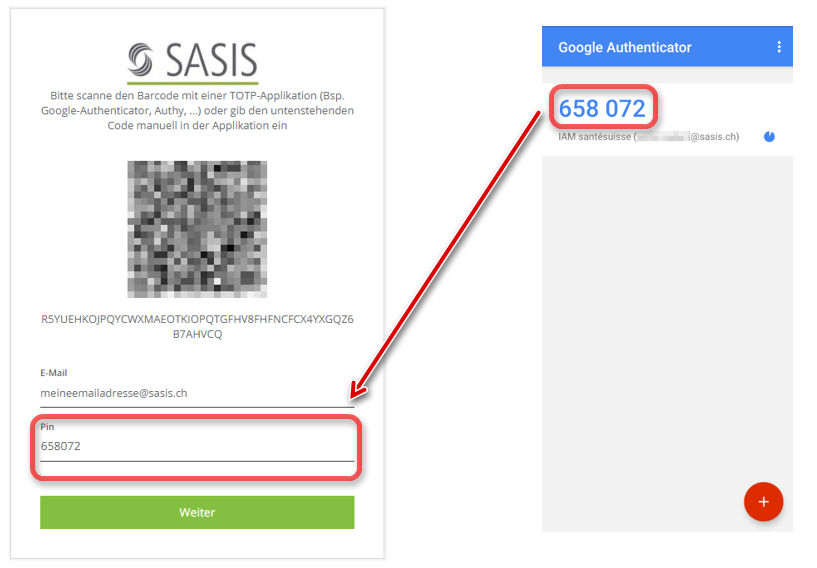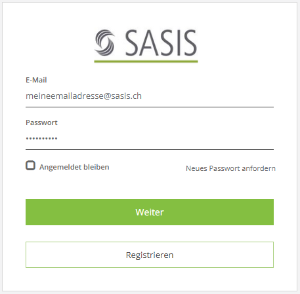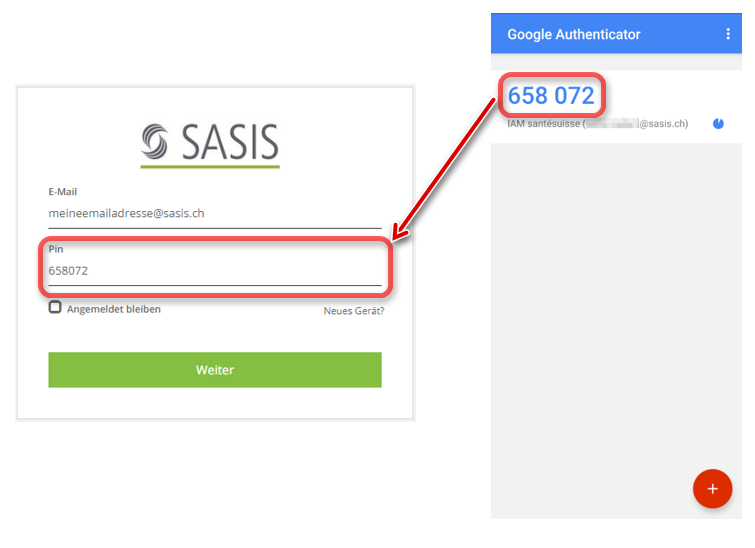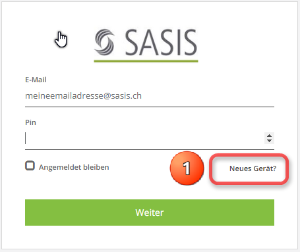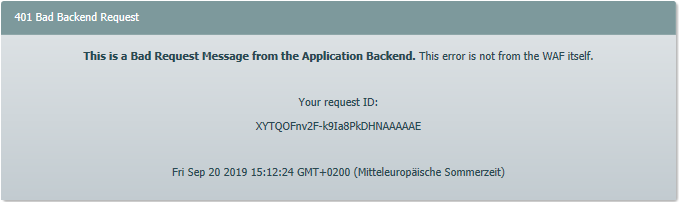...
| Sv translation | ||
|---|---|---|
| ||
Afin d’améliorer la sécurité en cas d’accès à des données particulièrement sensibles par le biais des applications de SASIS, l’utilisation d'un deuxième facteur d’identification (PIN supplémentaire à durée de validité limitée) est désormais incontournable. Ce mécanisme implique le recours à une TOTP-App (Time-based One-time Password) sur un smartphone. Conditions requisesUne TOTP-App doit être installée sur votre smartphone. Vous pouvez opter pour l’application de votre choix, tant qu’elle répond aux normes TOTP. SASIS SA recommande Google Authenticator qui peut être téléchargé et installé via les app stores: Google Play: https://play.google.com/store/apps/details?id=com.google.android.apps.authenticator2 Apple App Store: https://apps.apple.com/ch/app/google-authenticator/id388497605 Processus d’enregistrementDemander un nouveau mot de passe1. Cliquez sur le lien suivant pour qu'il s’ouvre dans le navigateur de votre choix: 3. Vous recevez alors un e-mail de access@santesuisse.ch dans les secondes qui suivent à l’adresse e-mail que vous avez indiquée. L’e-mail contient un code que vous devez saisir dans le champ «Code de vérification», puis cliquez sur «Suivant» pour confirmer votre saisie:
1. Indiquez vos données de connexion pour qu’un e-mail soit envoyé par access@santesuisse.ch à l’adresse e-mail indiquée. L’e-mail contient un code que vous devez alors saisir dans le champ «Code de vérification», puis cliquez sur «Suivant» pour confirmer votre saisie:
4. Dans le champ «Code» de votre navigateur, saisissez le code affiché sur l’application de votre smartphone et confirmez votre saisie en cliquant sur «Suivant»: 3.1 Processus de connexion après le paramétrage initial 3.2 Changement de smartphone Vous pourrez ensuite procéder à nouveau au paramétrage comme décrit plus haut. Cela provoque l’affichage de ce message d’erreur: |
| Sv translation | ||
|---|---|---|
| ||
Indice
Google-Play: https://play.google.com/store/apps/details?id=com.google.android.apps.authenticator2 Apple App Store: https://apps.apple.com/ch/app/google-authenticator/id388497605
3. Dopo qualche secondo riceverà una mail da access@santesuisse.ch sull'indirizzo di posta elet-tronica da Lei indicato. La mail contiene un codice da inserire nel campo «Codice di verifica» e confermare cliccando su «Avanti»:
2.2 Configurazione iniziale dell'autenticazione a due fattori 1. Dopo aver inserito i dati di accesso, riceverà una mail da access@santesuisse.ch sull'indirizzo di posta elettronica da Lei indicato. La mail contiene un codice da inserire nel campo «Codice di verifica» e confermare cliccando su «Avanti»:
3.1 Login dopo aver effettuato la configurazione iniziale 3.2 Nuovo smartphone Quindi potrà effettuare nuovamente la configurazione come descritto in precedenza. |