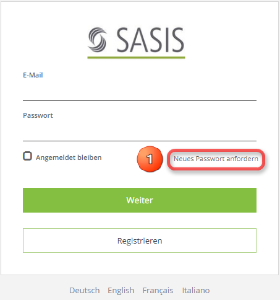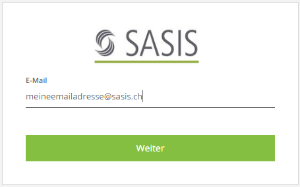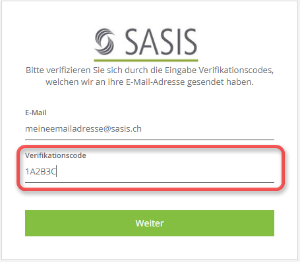Afin d’améliorer la sécurité en cas d’accès à des données particulièrement sensibles par le biais des applications de SASIS, l’utilisation d'un deuxième facteur d’identification (PIN supplémentaire à durée de validité limitée) est désormais incontournable. Ce mécanisme implique le recours à une TOTP-App (Time-based One-time Password) sur un smartphone. Conditions requisesUne TOTP-App doit être installée sur votre smartphone. Vous pouvez opter pour l’application de votre choix, tant qu’elle répond aux normes TOTP. SASIS SA recommande Google Authenticator qui peut être téléchargé et installé via les app stores: Google Play: https://play.google.com/store/apps/details?id=com.google.android.apps.authenticator2 Apple App Store: https://apps.apple.com/ch/app/google-authenticator/id388497605 Processus d’enregistrementDemander un nouveau mot de passe1. Cliquez sur le lien suivant pour qu'il s’ouvre dans le navigateur de votre choix:
https://openid.santesuisse.ch/connect/authorize?redirect_uri=https%3A%2F%2Fwww.sasis.ch&response_type=id_token&scope=openid&nonce=1&client_id=SASISPortal
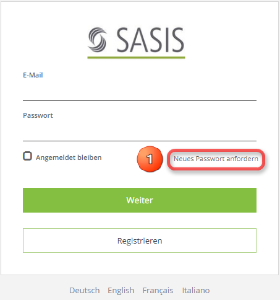 Image Added Image Added
2. Votre adresse e-mail vous est ensuite demandée. Indiquez-la, puis cliquez sur «Suivant»: 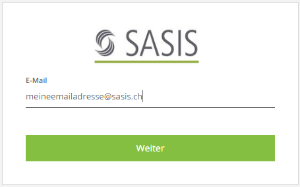 Image Added Image Added
3. Vous recevez alors un e-mail de access@santesuisse.ch dans les secondes qui suivent à l’adresse e-mail que vous avez indiquée. L’e-mail contient un code que vous devez saisir dans le champ «Code de vérification», puis cliquez sur «Suivant» pour confirmer votre saisie: 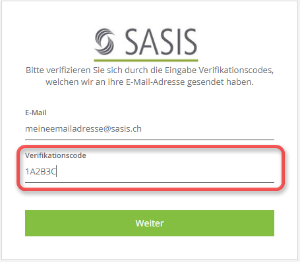 Image Added Image Added
4. Une fenêtre s’ouvre sur laquelle vous devez définir votre mot de passe personnel. Celui-ci doit comporter 12 caractères minimum dont au moins une majuscule, une minuscule, un chiffre et un caractère spécial. Cliquez sur «Suivant» pour procéder au paramétrage de l’identification à deux facteurs.
2.2 Paramétrage initial de l’identification à deux facteurs
Après l’enregistrement de votre mot de passe, une fois connecté, vous êtes automatiquement invité à paramétrer le deuxième facteur.
1. Indiquez vos données de connexion pour qu’un e-mail soit envoyé par access@santesuisse.ch à l’adresse e-mail indiquée. L’e-mail contient un code que vous devez alors saisir dans le champ «Code de vérification», puis cliquez sur «Suivant» pour confirmer votre saisie:
2. Vous recevez à présent un code QR à scanner à l’aide de la TOTP-App. Veuillez garder cette page ouverte et paramétrez ensuite l’application à l’aide de ce code QR.
3. Prenez votre smartphone et ouvrez le Google Authenticator-App. Cliquez sur «Démarrer» («Starten»), puis sur «Scanner le code-barres» («Barcode Scannen»). Il faut ensuite que vous autorisiez l’application à utiliser l’appareil photo pour pouvoir scanner le code QR. Veuillez diri-ger l’appareil photo vers le code QR. Dès que le code a bien été scanné, un chiffre s’affiche avec le libellé «IAM santésuisee (adresse e-mail)». 4. Dans le champ «Code» de votre navigateur, saisissez le code affiché sur l’application de votre smartphone et confirmez votre saisie en cliquant sur «Suivant»:
5. Vous êtes automatiquement dirigé vers l’application de SASIS souhaitée.
3 Conseils d’utilisation
Maintenant que les paramètres initiaux sont enregistrés, vous devrez, à chaque nouvelle tentative de connexion, saisir vos données de connexion et préciser également le code généré sur votre smartphone par l’application d’identification. 3.1 Processus de connexion après le paramétrage initial
1. Maintenant que votre login est paramétré, vous pouvez vous connecter avec le nouveau mot de passe et votre adresse e-mail:
2. Dans un deuxième temps, vous devez préciser le code généré sur votre smartphone par l’application d’identification: 3.2 Changement de smartphone
1. Si vous changez de smartphone, réinstallez l’application et, à la deuxième étape de l’identification, relancez le paramétrage en cliquant sur «Nouvel appareil»: Vous pourrez ensuite procéder à nouveau au paramétrage comme décrit plus haut.
4 Message d’erreur possible
4.1 Ouvrir plusieurs fenêtres de connexion - 401 Bad Backend Re-quest
Si le message d’erreur «401 Bad Backend Request» s’affiche lors de l’authentification, veuillez re-fermer votre navigateur et accéder à l’application en l’ouvrant à nouveau. Merci de noter que la fenêtre d’identification ne doit pas être ouverte dans plusieurs onglets du navigateur. Cela provoque l’affichage de ce message d’erreur:
|