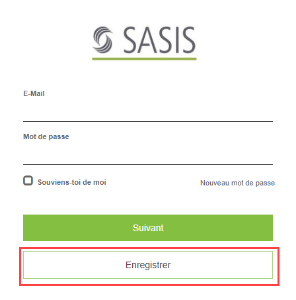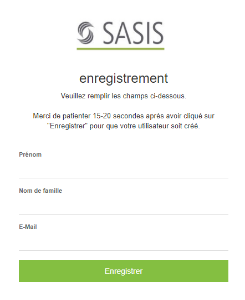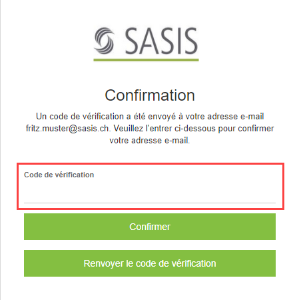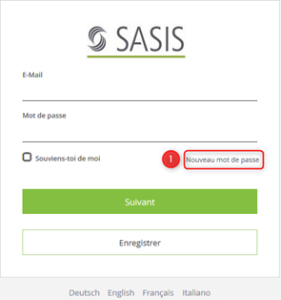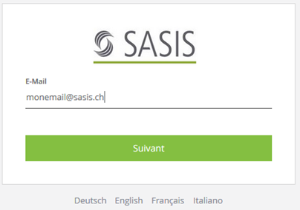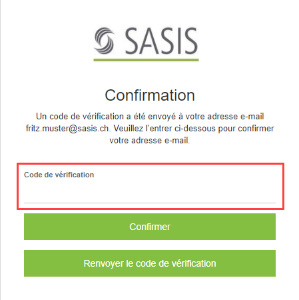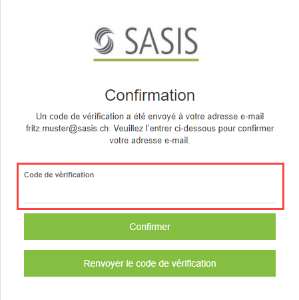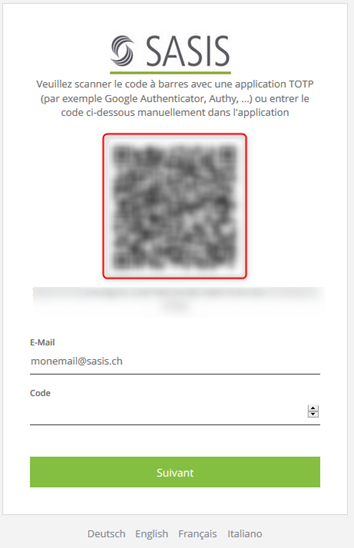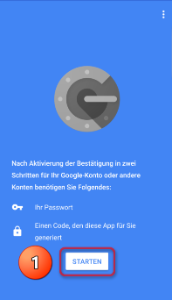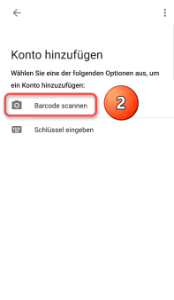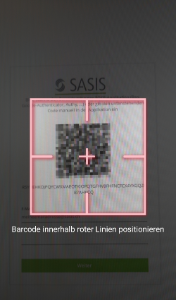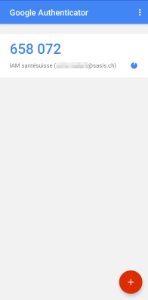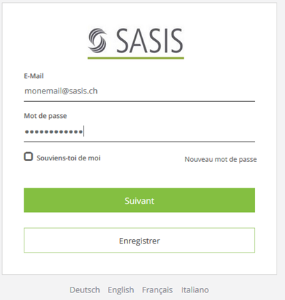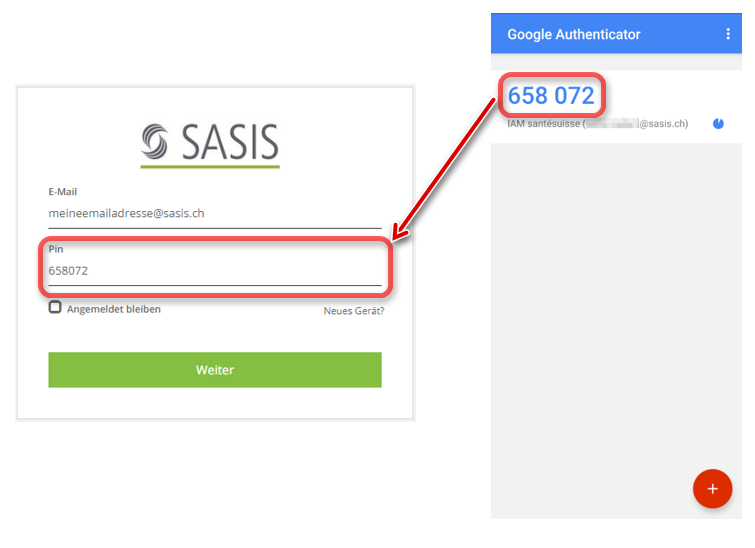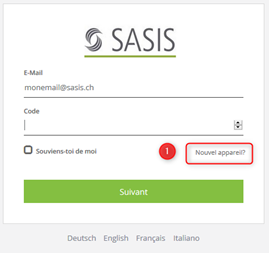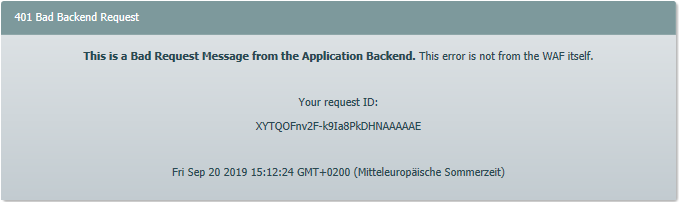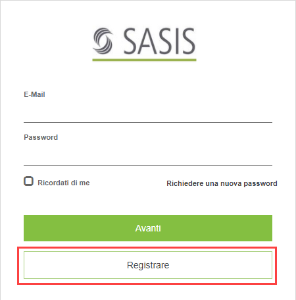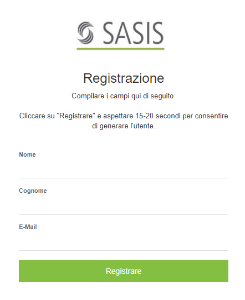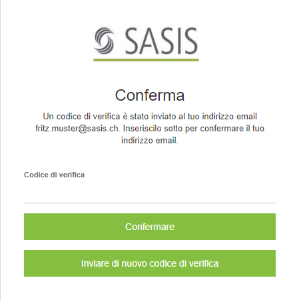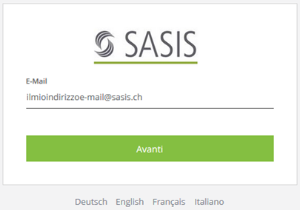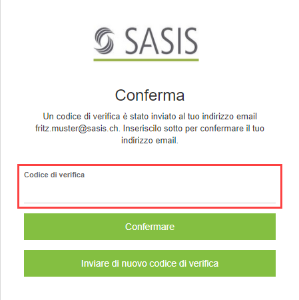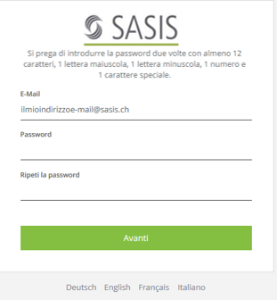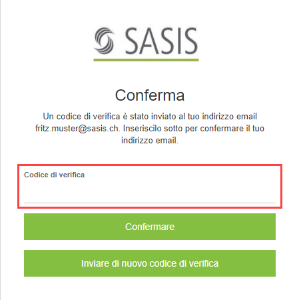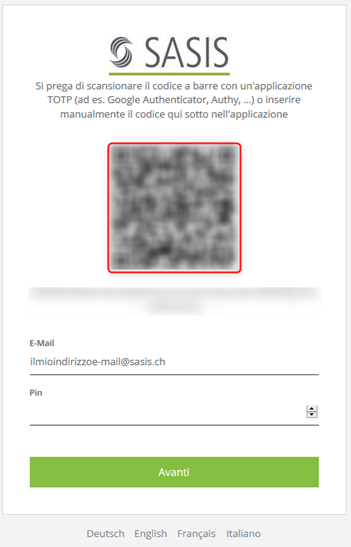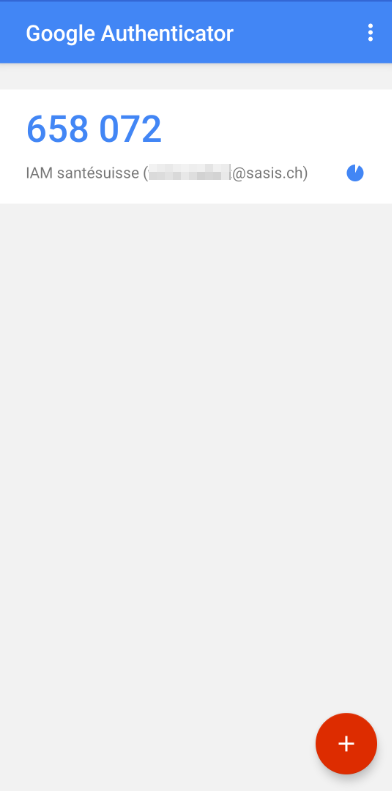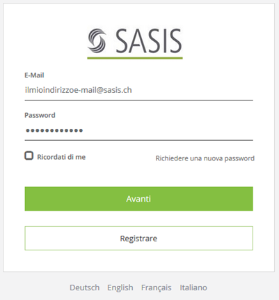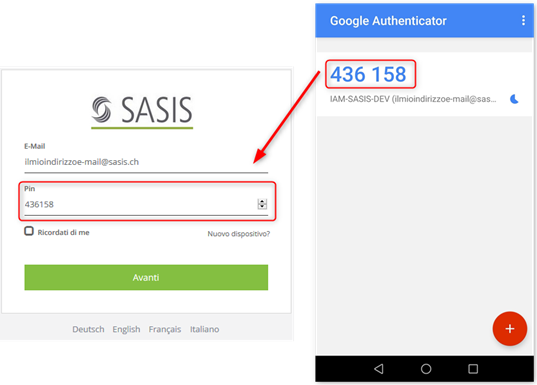...
| Sv translation | ||||||||||
|---|---|---|---|---|---|---|---|---|---|---|
| ||||||||||
Enregistrement autonome (uniquement Customer Service)Cliquez sur le bouton Enregistrer pour lancer le processus d'enregistrement.
Pour créer votre compte utilisateur, veuillez saisir votre prénom, votre nom de famille et votre adresse e-mail. Votre adresse e-mail fera dorénavant office de nom d'utilisateur pour vous connecter. Vous recevez un e-mail de access@santesuisse.ch dans les secondes qui suivent à l’adresse e-mail que vous avez indiquée. L’e-mail contient un code que vous devez saisir dans le champ Code de vérification. Cliquez sur Suivant afin de confirmer votre saisie. Demander un nouveau mot de passeCliquez sur le lien suivant pour qu'il s’ouvre dans le navigateur de votre choix: Votre adresse e-mail vous est ensuite demandée. Indiquez-la, puis cliquez sur Suivant. Vous recevez alors un e-mail de access@santesuisse.ch dans les secondes qui suivent à l’adresse e-mail que vous avez indiquée. L’e-mail contient un code que vous devez saisir dans le champ Code de vérification. Cliquez sur Suivant afin de confirmer votre saisie. Une fenêtre s’ouvre, dans laquelle vous devez définir votre mot de passe personnel. Celui-ci doit comporter 12 caractères au minimum, dont au moins une majuscule, une minuscule, un chiffre et un caractère spécial. Cliquez sur Suivant pour procéder au paramétrage de l’identification à deux facteurs. Paramétrage initial de l’identification à deux facteursAprès l’enregistrement de votre mot de passe, une fois connecté, vous êtes automatiquement invité à paramétrer le deuxième facteur. Indiquez vos données de connexion pour qu’un e-mail soit envoyé par access@santesuisse.ch à l’adresse e-mail indiquée. L’e-mail contient un code que vous devez alors saisir dans le champ Code de vérification. Cliquez sur Suivant afin de confirmer votre saisie. Vous recevez voyez à présent s'afficher un code QR, à scanner à l’aide de la l'application TOTP-App. Veuillez garder cette page ouverte et paramétrez paramétrer ensuite l’application à l’aide au moyen de ce code QR. Prenez votre smartphone et ouvrez l'application Google Authenticator. Cliquez sur Démarrer (Starten), puis sur Scanner le code-barres (Barcode Scannen). Il faut ensuite que vous autorisiez Vous devez ensuite autoriser l’application à utiliser l’appareil photo pour pouvoir scanner le code QR. Veuillez diriger l’appareil photo vers le code QR. Dès que le code a bien été scanné, un chiffre s’affiche avec le libellé «IAM santésuisee santésuisse (adresse e-mail)».
Vous êtes ensuite automatiquement dirigé vers l’application de SASIS souhaitée.
Processus de connexion après le paramétrage initialMaintenant que votre login est paramétré, vous pouvez vous connecter avec le nouveau mot de passe et votre adresse e-mail.
Après avoir saisi vos données d'accès, vous devez entrer le PIN généré sur votre smartphone par l’application d’identification. Changement de smartphoneSi vous changez de smartphone, réinstallez l’application et, à la deuxième étape de l’identificationd’identification, relancez le paramétrage en cliquant sur Nouvel appareil? Vous pourrez ensuite procéder à nouveau au paramétrage initial comme décrit plus haut. Messages d’erreur possibles401 Bad Backend Request -Ouvrir plusieursPlusieurs fenêtres de connexion ouvertesSi le message d’erreur «401 Bad Backend Request» s’affiche lors de la connexion, vous devez fermer votre navigateur et ouvrir à nouveau l’application. Veuillez noter que la fenêtre de connexion ne doit pas être ouverte dans plusieurs onglets du navigateur. Cela provoque l’affichage de ce message d’erreur. 500 : Erreur Erreur interne du serveur - La page ne s'affiche pas Dans certains cas, Il se peut que cette erreur peut être soit générée par la mémoire cache de votre navigateur. Pour éviter une telle situationy remédier, videz votre mémoire cache (fichiers temporaires) et supprimez vos cookies. Vous trouverez la marche à suivre dans les instructions suivantes, valables des guides que nous avons conçus pour Chrome, Firefox et Safari. Au cas où la page ne s'afficherait toujours pas après le vidage de avoir vidé la carte mémoire, veuillez contacter prendre contact avec notre Support. |
| Sv translation | |||||
|---|---|---|---|---|---|
| |||||
Richiedere una nuova passwordCliccare sul seguente link in un browser a scelta: Quindi Le verrà richiesto di inserire il Suo indirizzo di posta elettronica e di confermarlo cliccan-do su Avanti. Dopo qualche secondo riceverà una mail da access@santesuisse.ch sull'indirizzo di posta elet-tronica da Lei indicato. La mail contiene un codice da inserire nel campo Codice di verifica e confermare cliccando su Avanti. Nella successiva maschera potrà definire una password personale. La password deve conte-nere come minimo 12 caratteri, di cui almeno una lettera maiuscola, una lettera minuscola, un numero e un simbolo. Cliccare su Avanti per continuare l'autenticazione a due fattori. Configurazione iniziale dell'autenticazione a due fattoriDopo aver impostato la password - Le verrà richiesto automaticamente di impostare il secondo fat-tore, una volta effettuato il login. Dopo aver inserito i dati di accesso, riceverà una mail da access@santesuisse.ch sull'indirizzo di posta elettronica da Lei indicato. La mail contiene un codice da inserire nel campo Codice di verifica e confermare cliccando su Avanti. Verrà quindi visualizzato un codice QR che dovrà scansionare con l'applicazione TOTP. Si prega di non chiudere la pagina e di configurare l'applicazione con l'aiuto del codice QR. Aprire Google Authenticator sullo smartphone. Toccare Inizia e quindi Leggi codice a bar-re. Concedere i permessi d’accesso alla fotocamera per scansionare il codice QR. Inquadrare il codice QR. Dopo aver scansionato con successo il codice QR, verrà visualizzato «IAM santésuisse (indirizzo e-mail)».
Inserire il pin nell'apposito campo Pin e cliccare su Avanti per confermare. Quindi si passa automaticamente all'applicazione SASIS desiderata. Login dopo aver effettuato la configurazione inizialeDopo aver configurato il login, potrà collegarsi inserendo la nuova password e l'indirizzo di posta elettronica. In un secondo passo Le verrà richiesto di inserire il PIN per l'autenticazione indicato sullo smartphone.
Nuovo smartphonePotrà ripetere la procedura di configurazione cliccando su Nuovo dispositivo? qualora doves-se cambiare lo smartphone e riconfigurare la app. Quindi potrà effettuare nuovamente la configurazione come descritto in precedenza. Messaggio di erroreAprire più schermate di login - 401 Bad Backend RequestSe nell'effettuare il login viene visualizzato il messaggio «401 Bad Backend Request», occorre chiu-dere il browser e quindi ricollegarsi all'applicazione. Attenzione: la schermata di login deve essere aperta in una sola tab del browser, altrimenti viene visualizzato il messaggio di errore. |