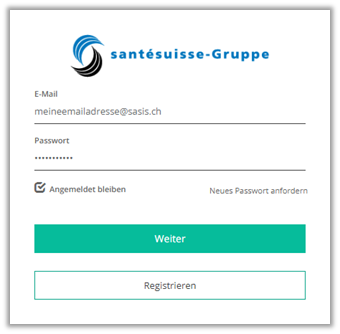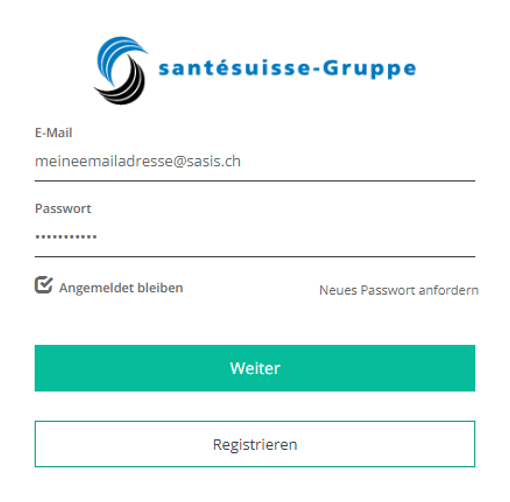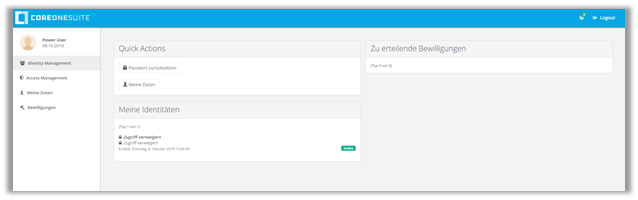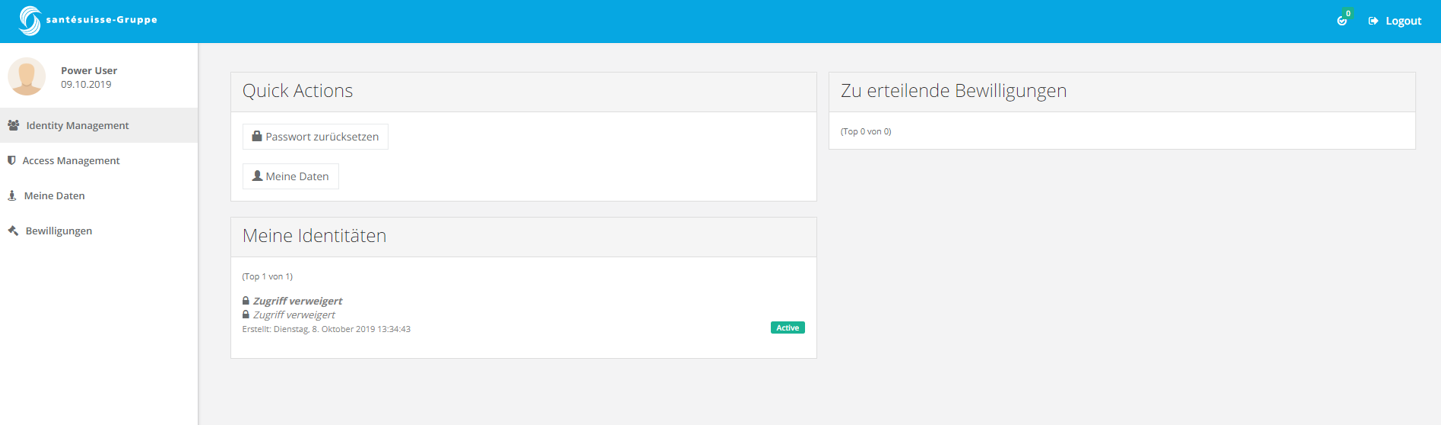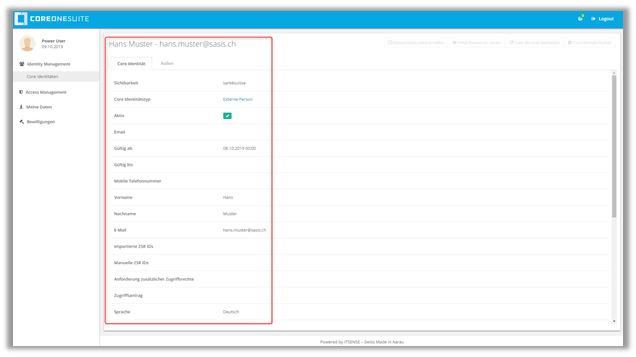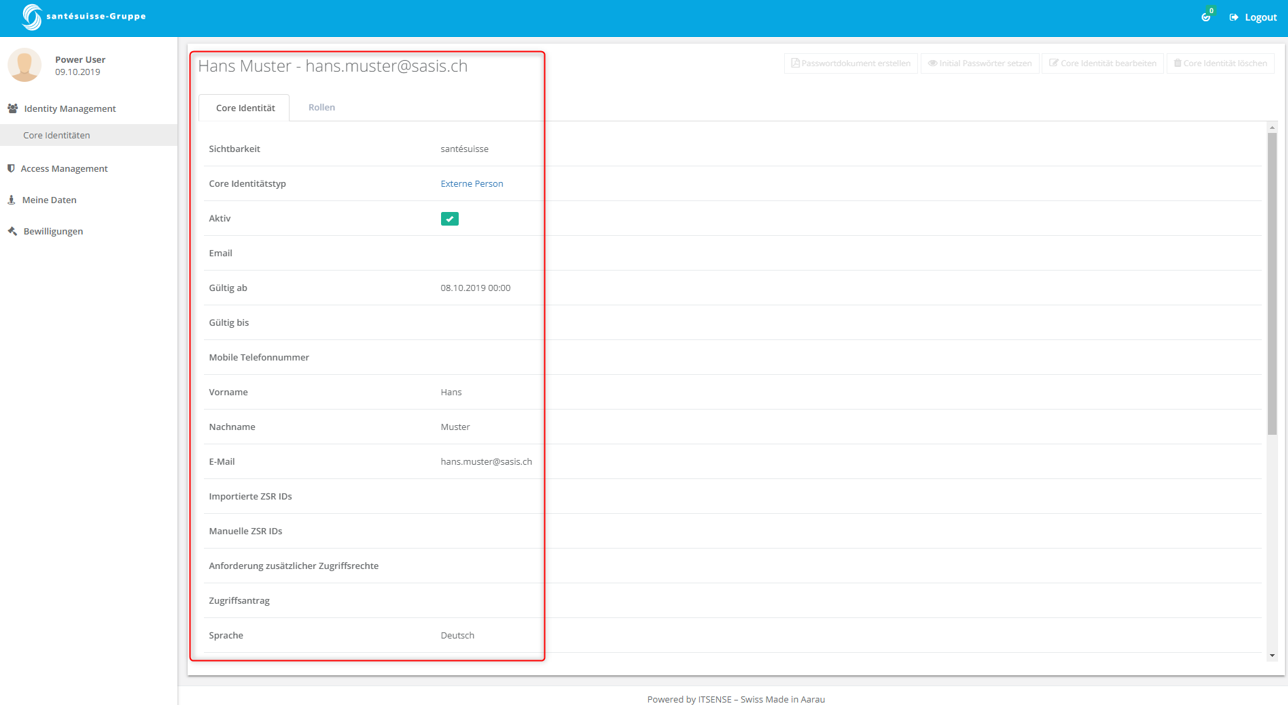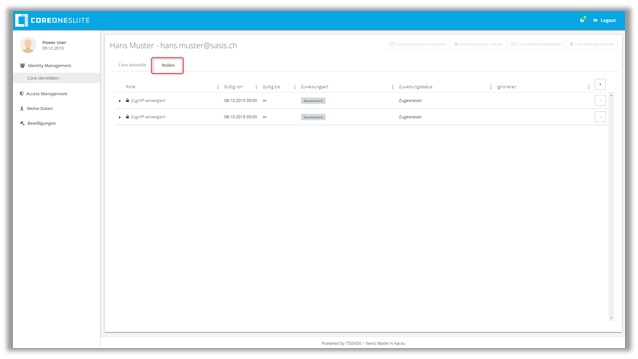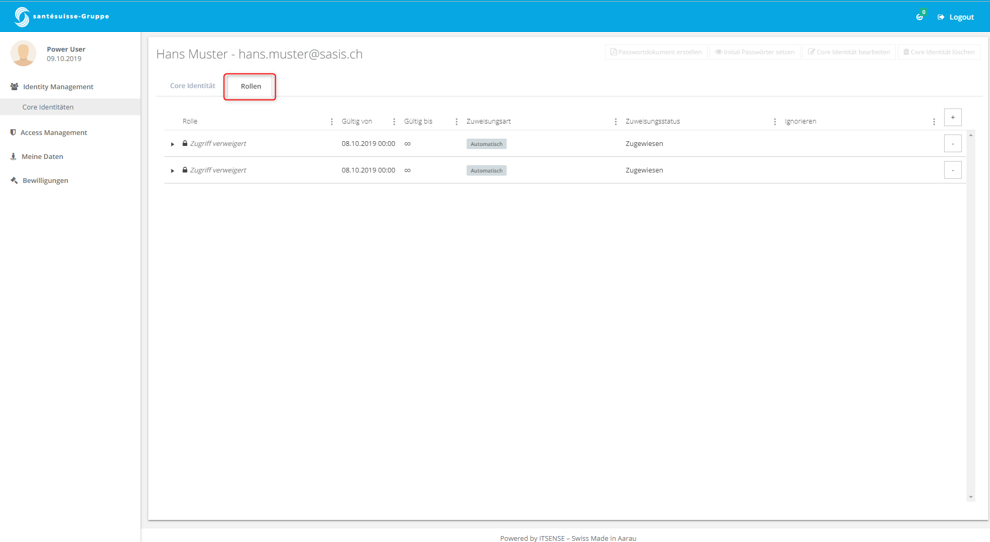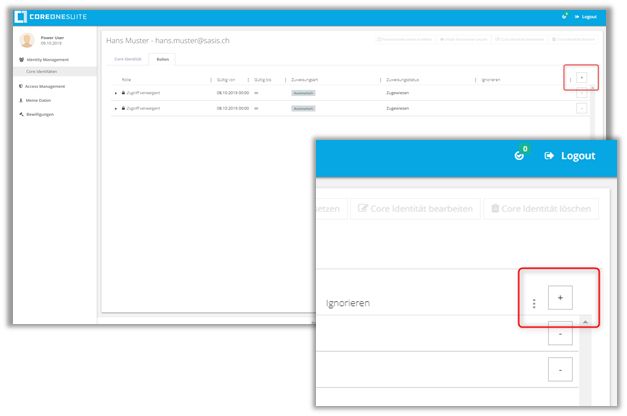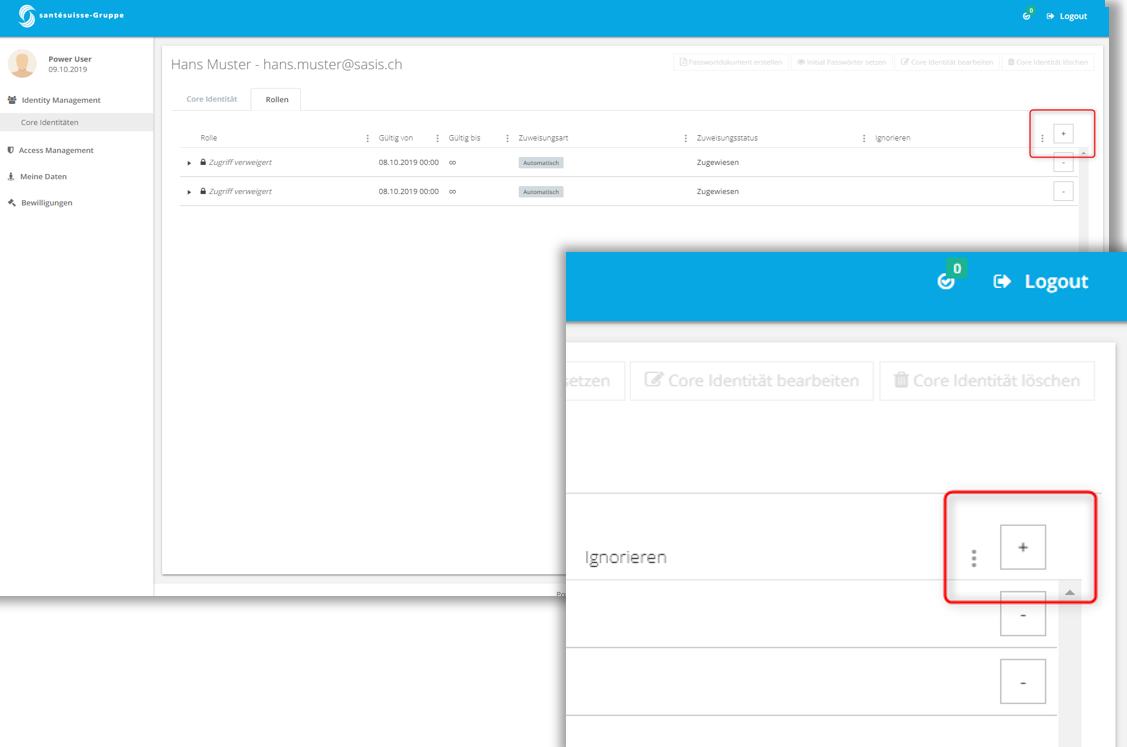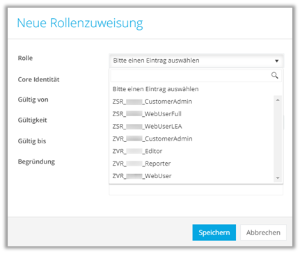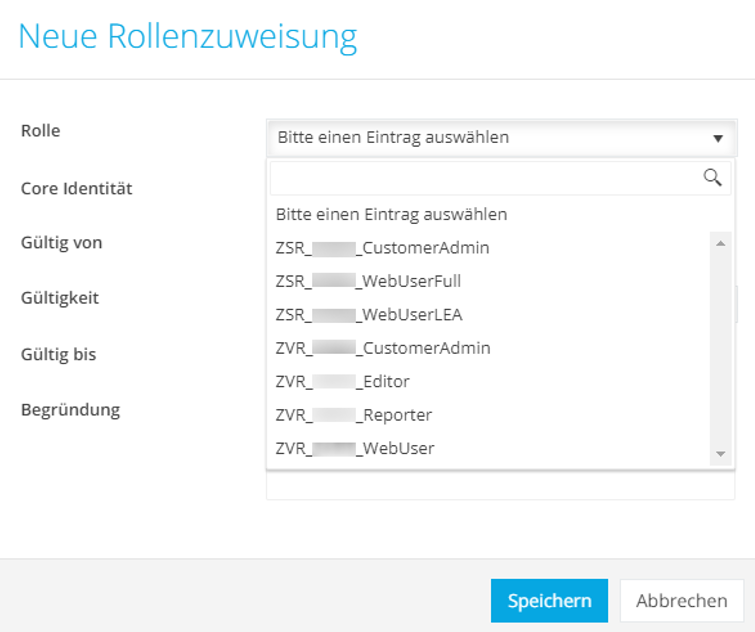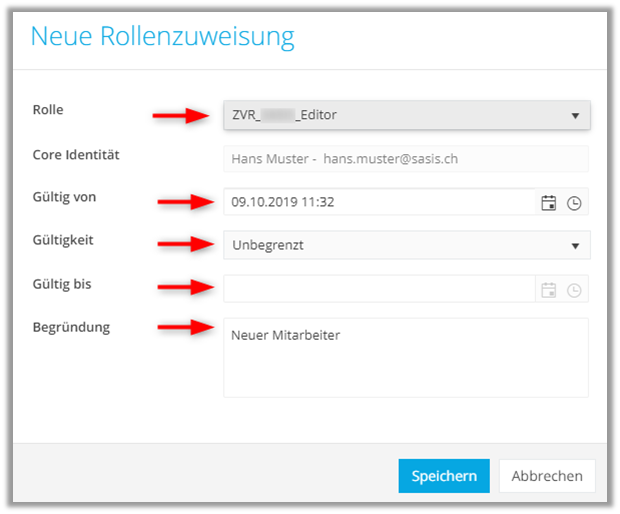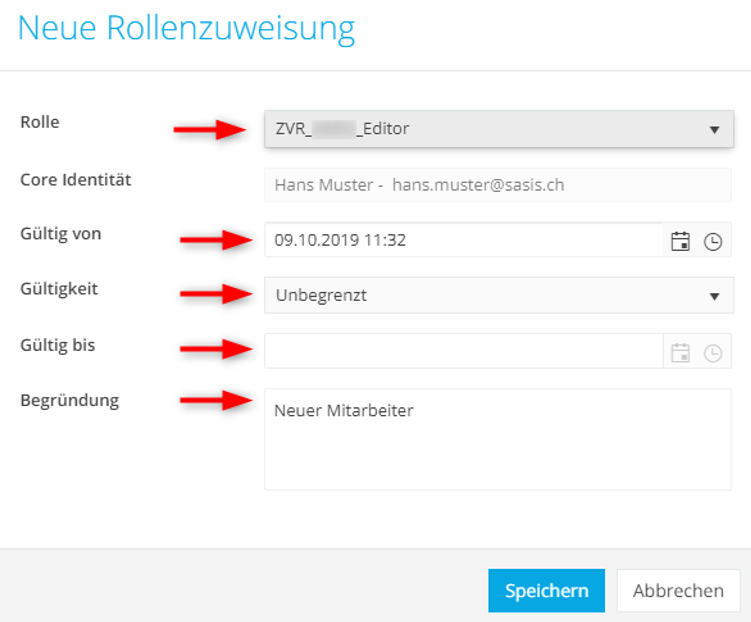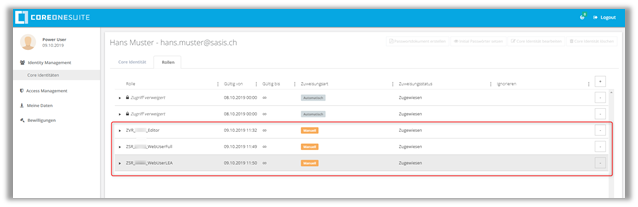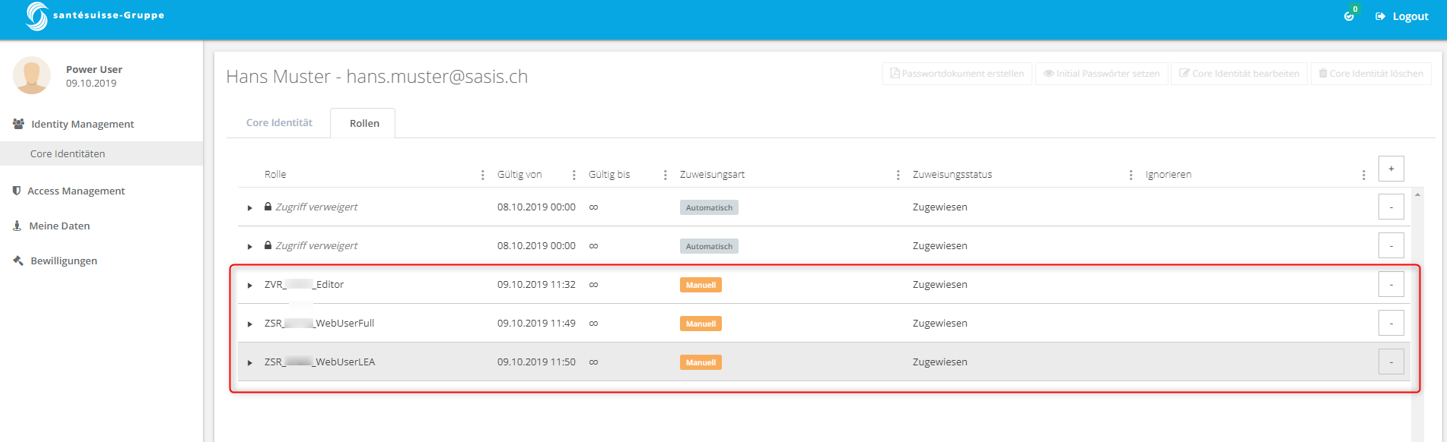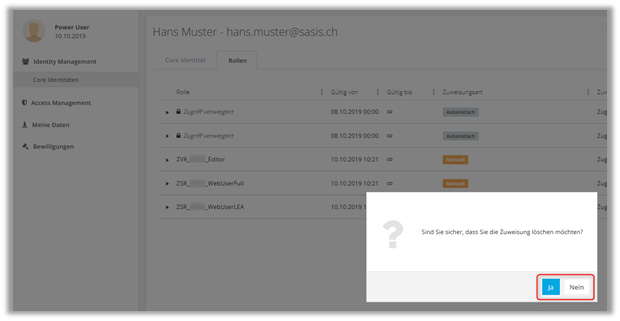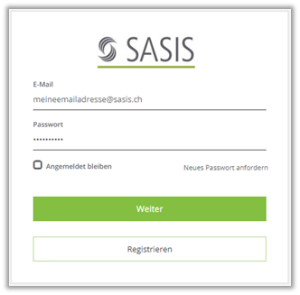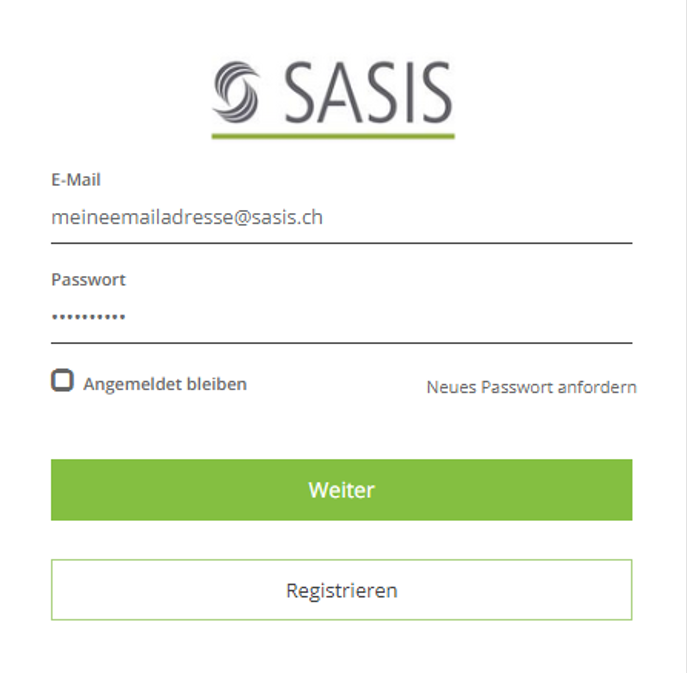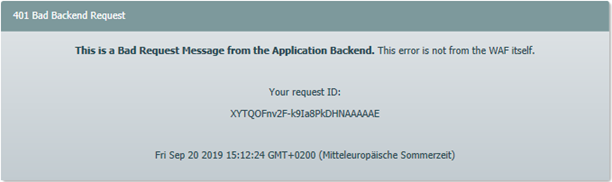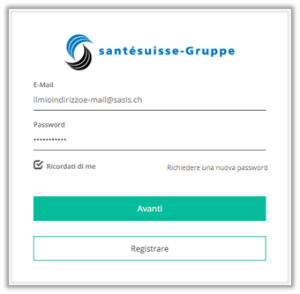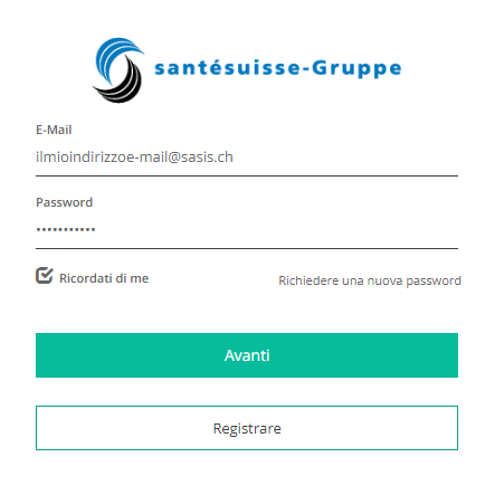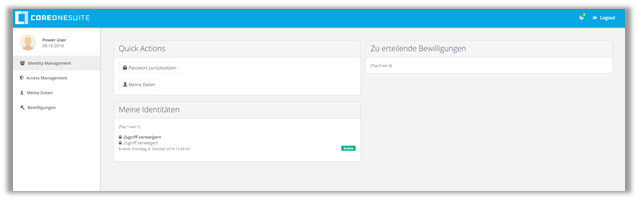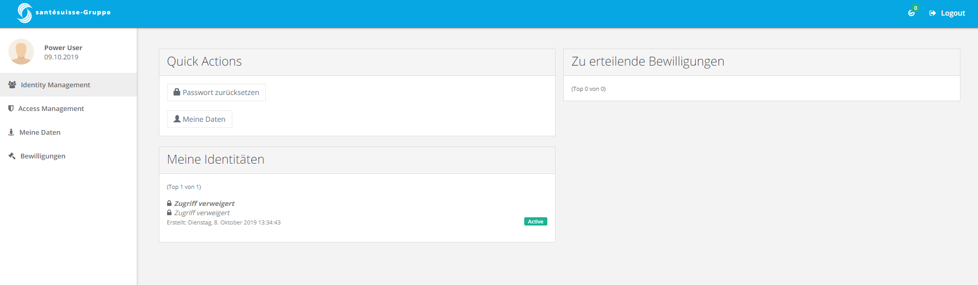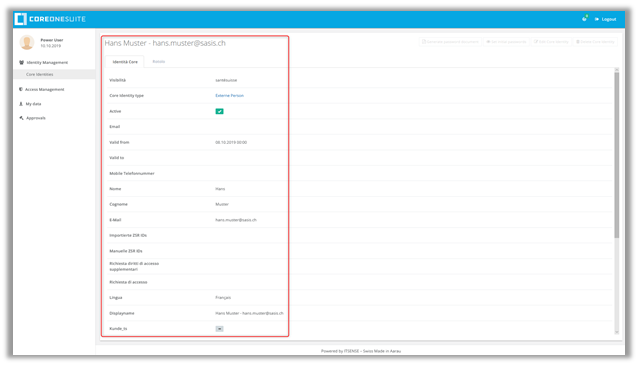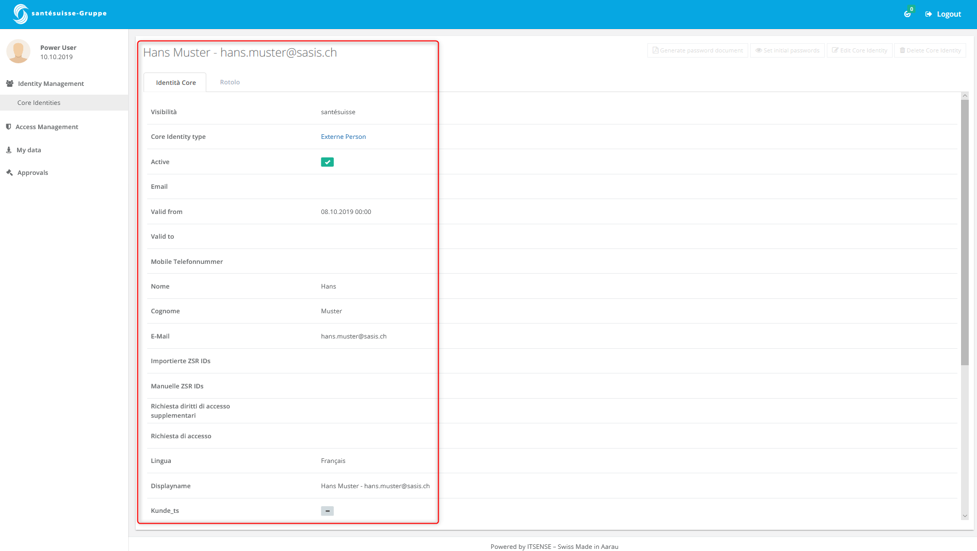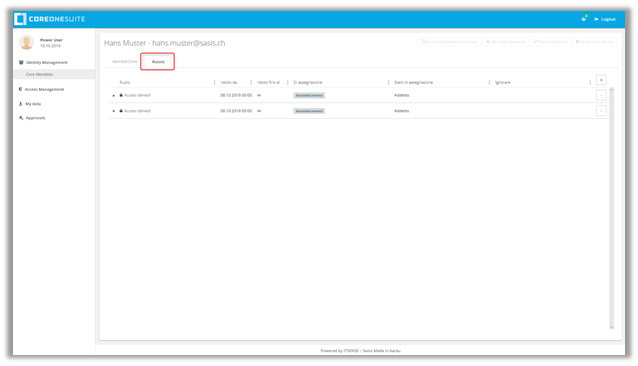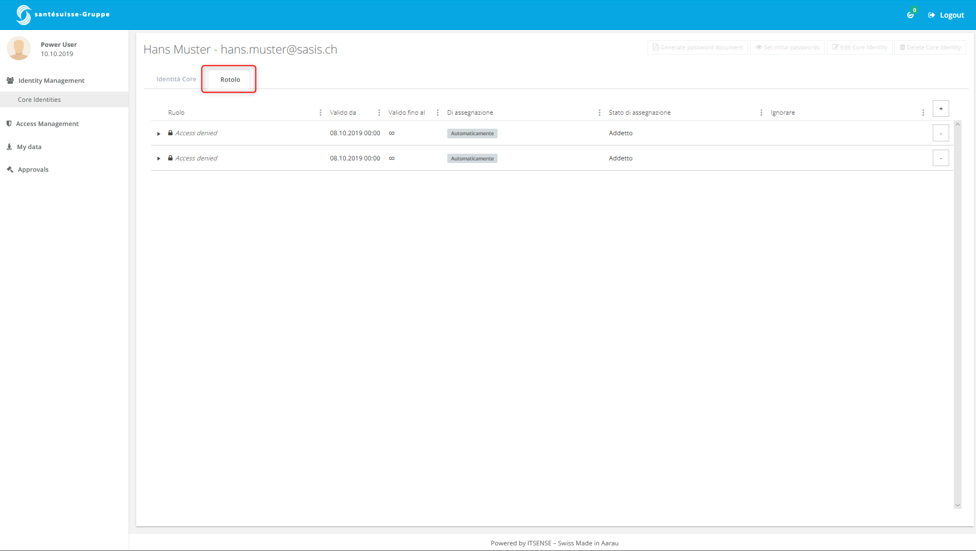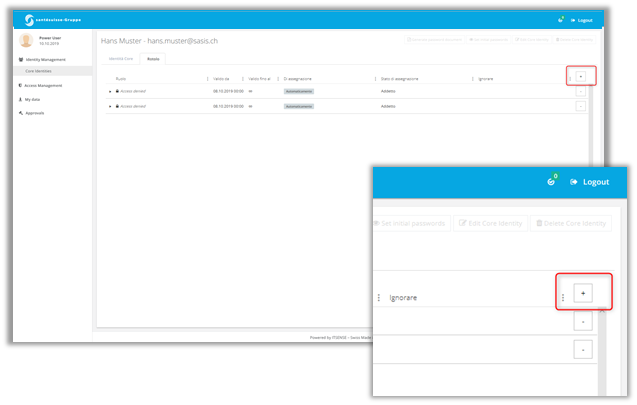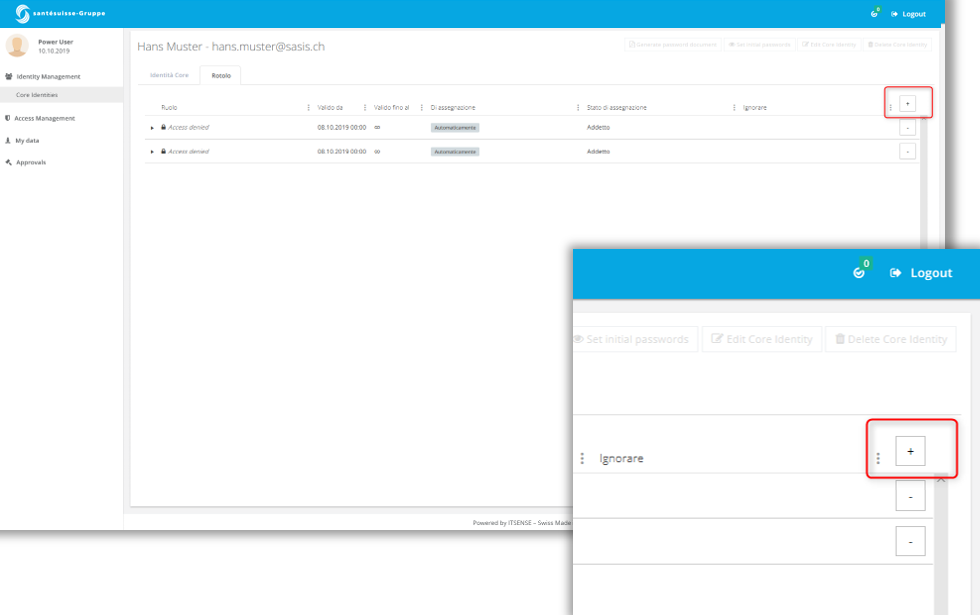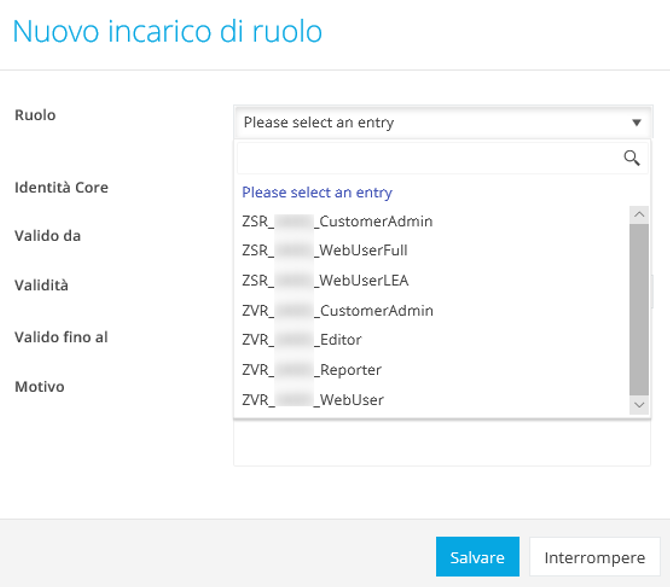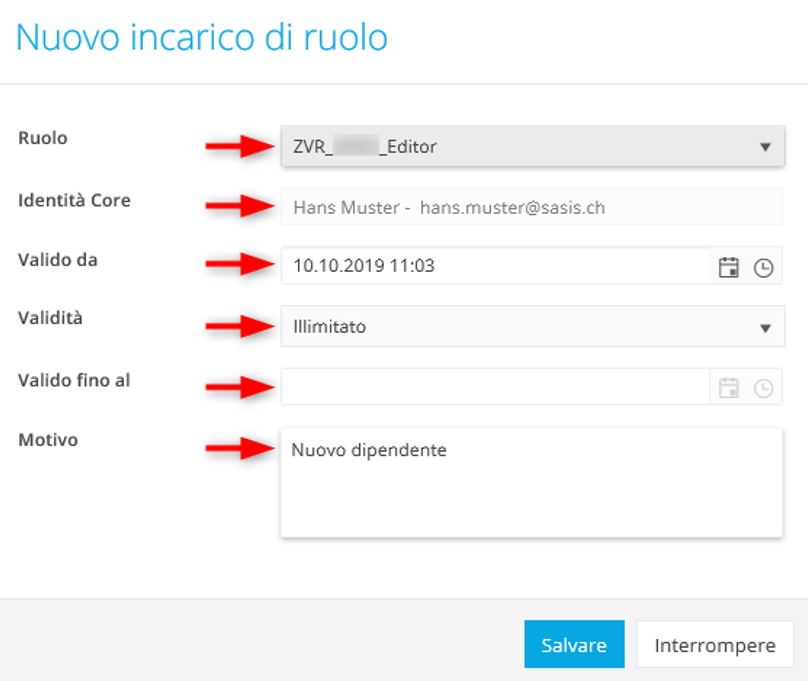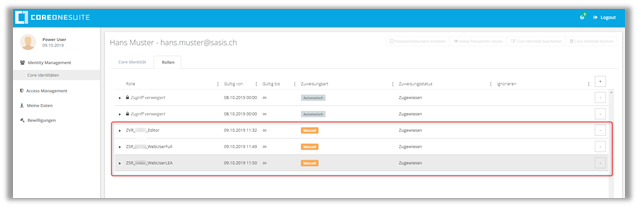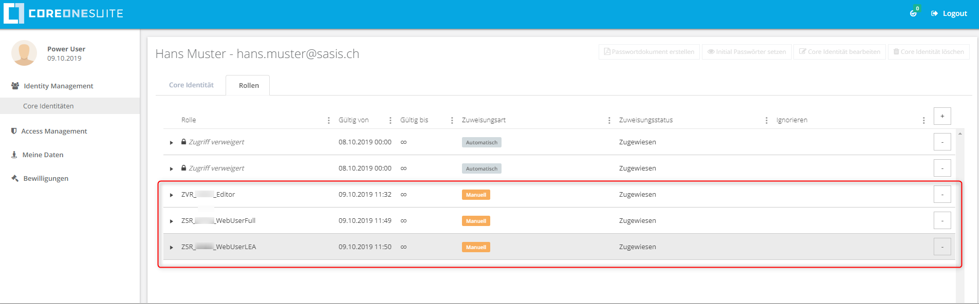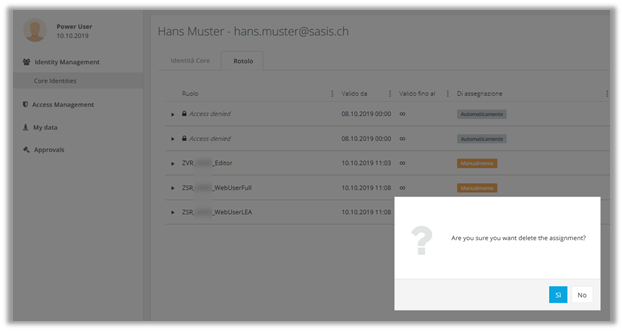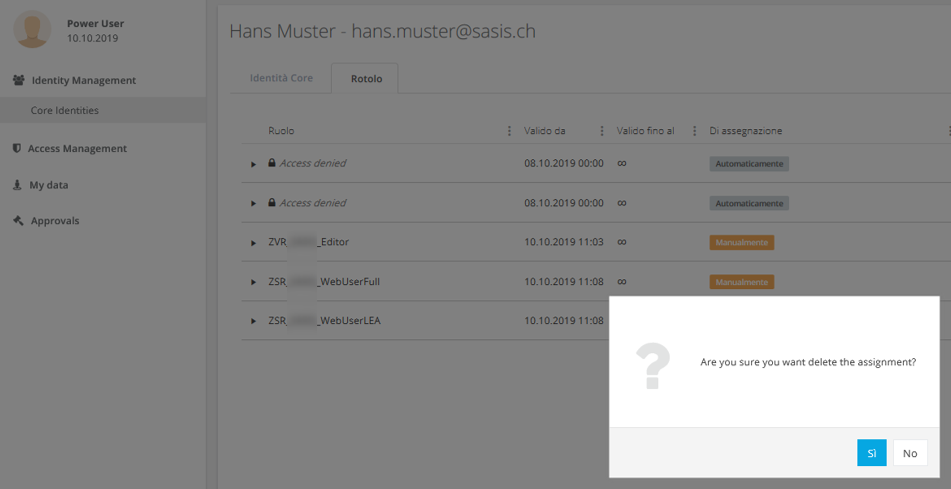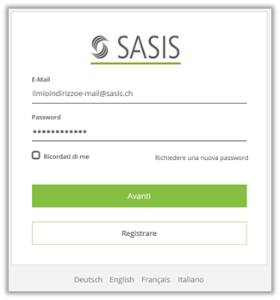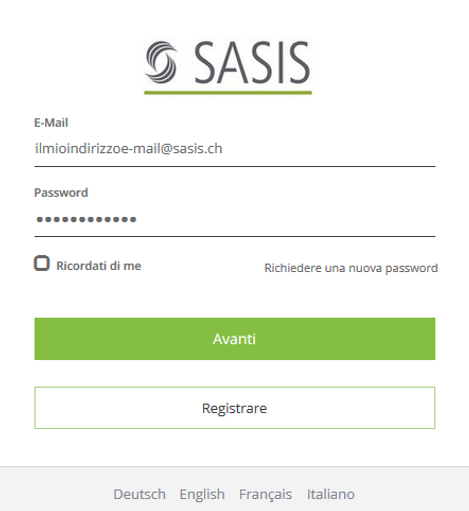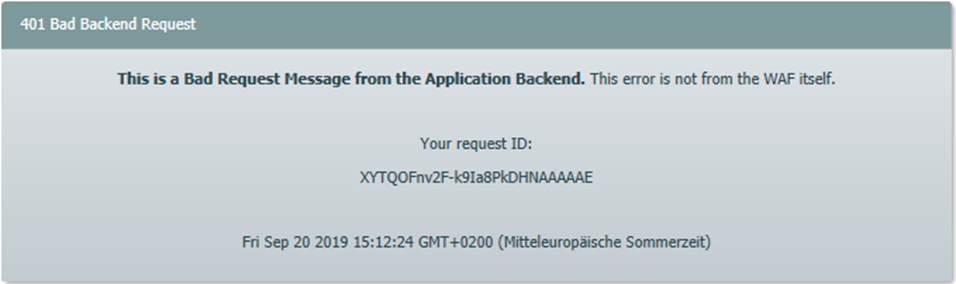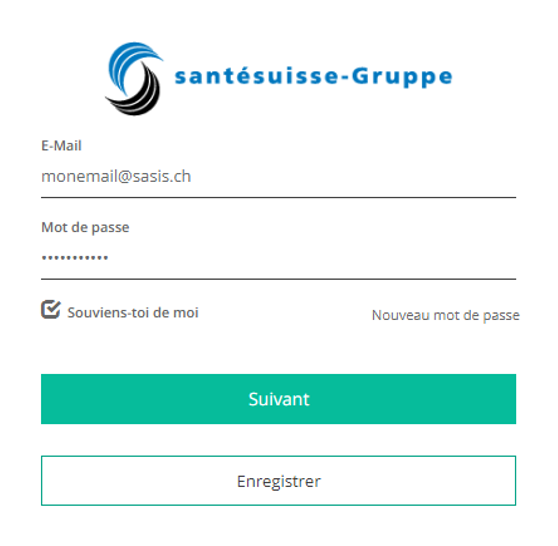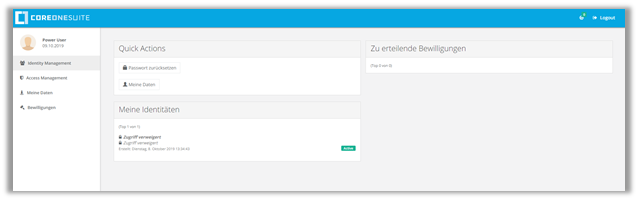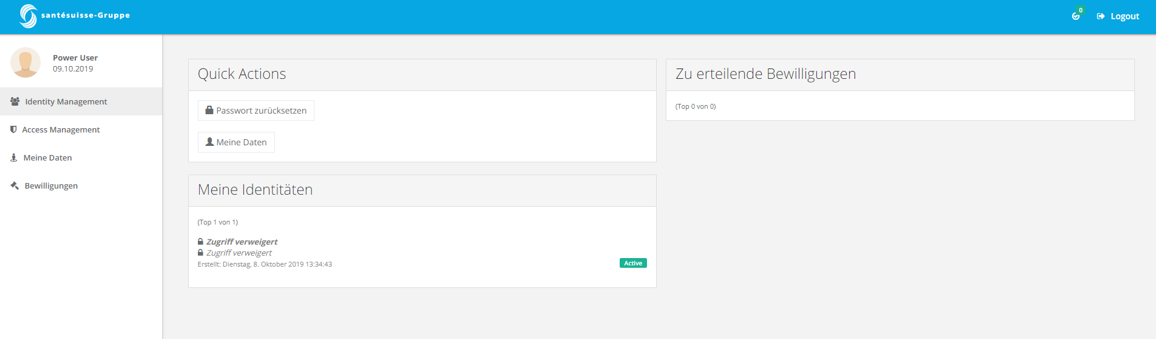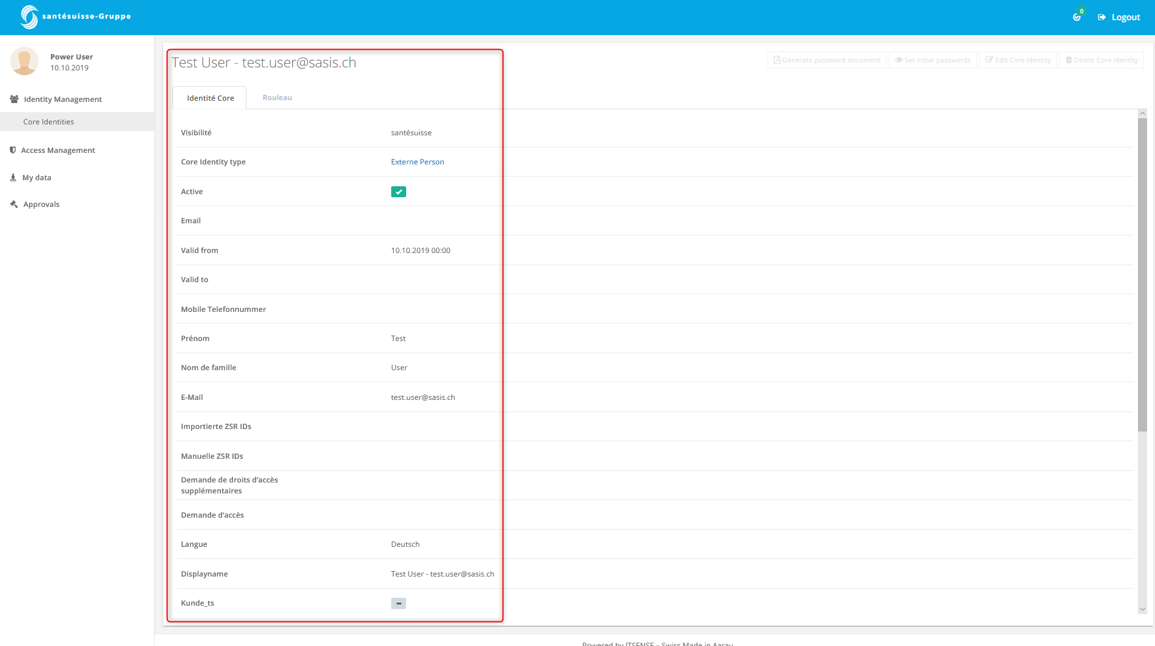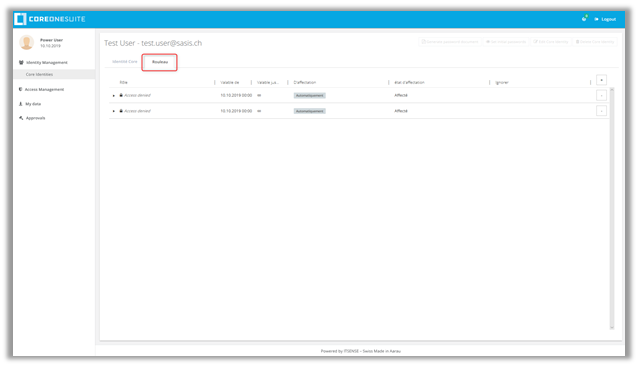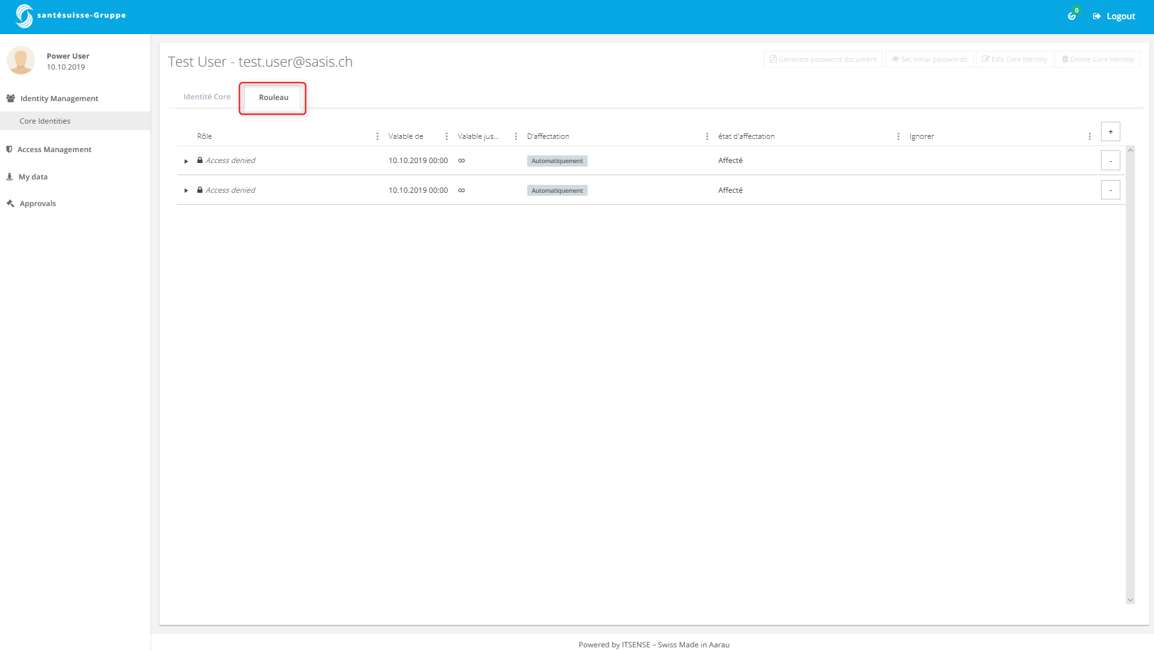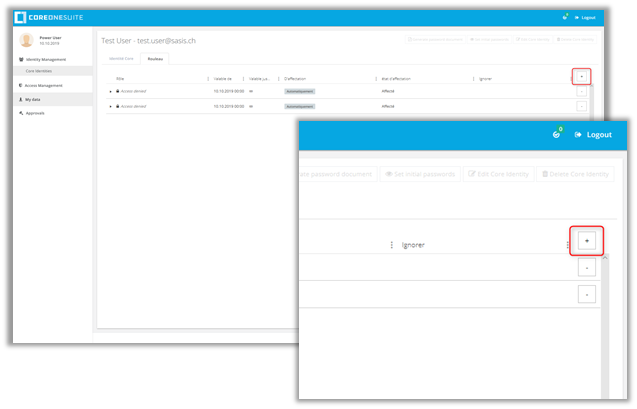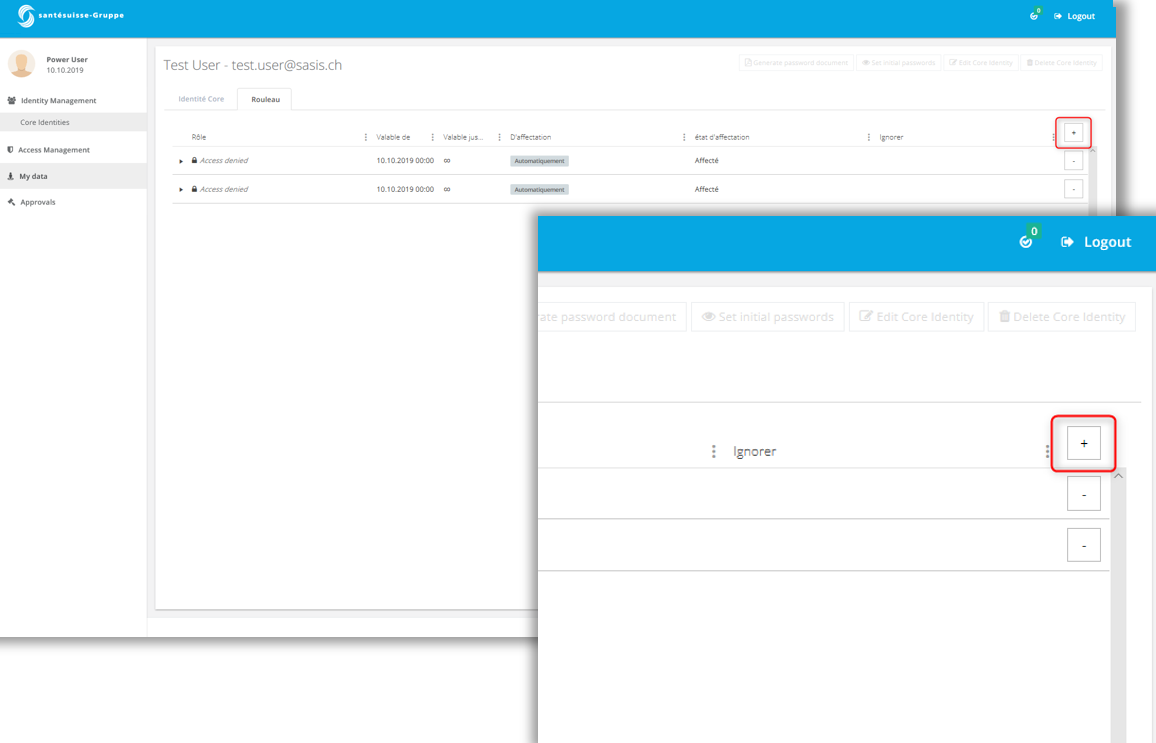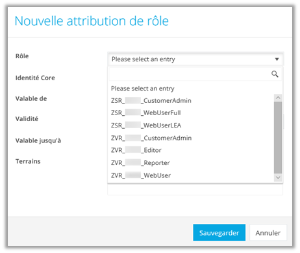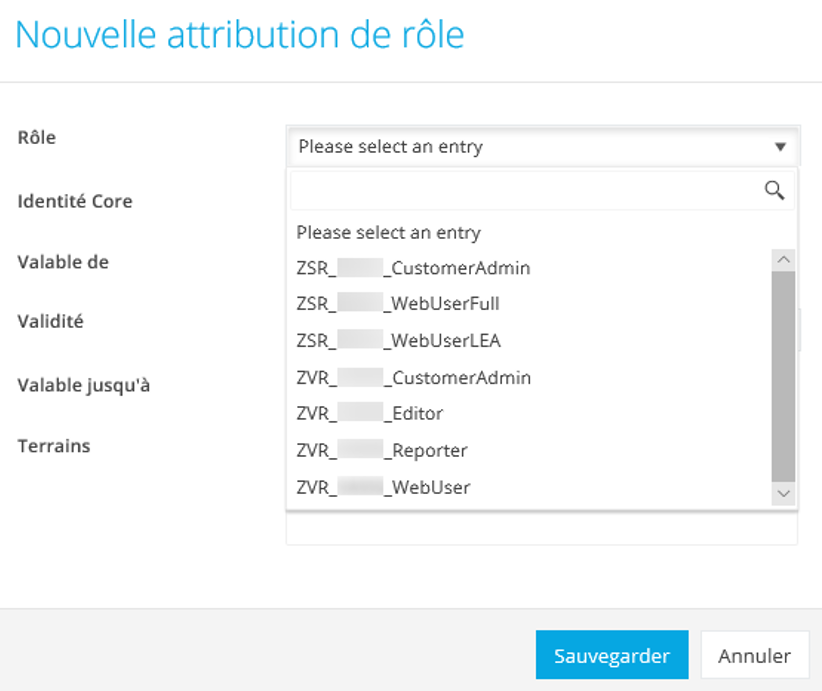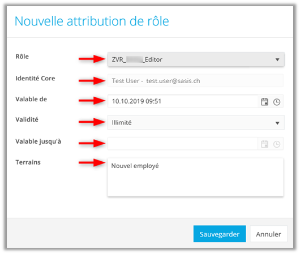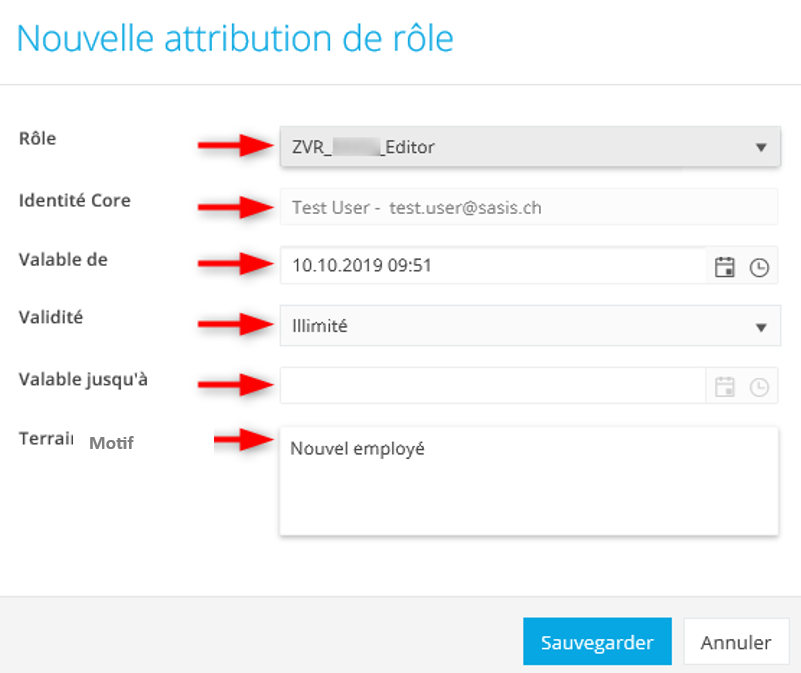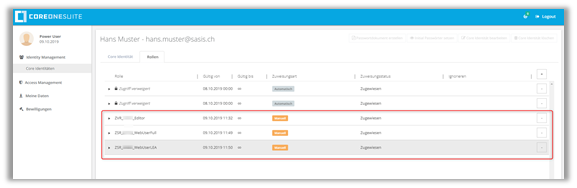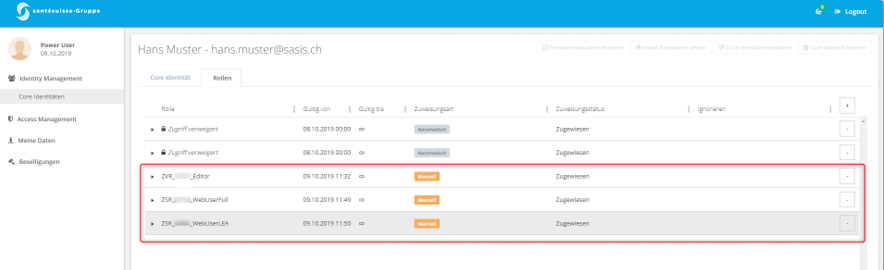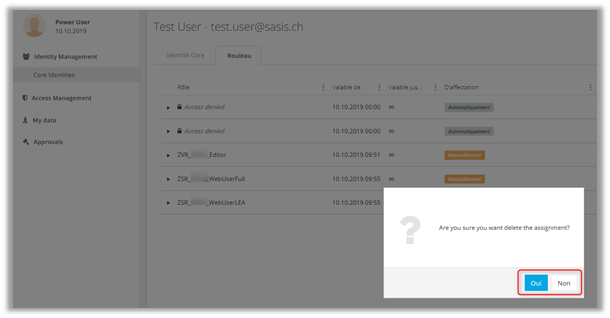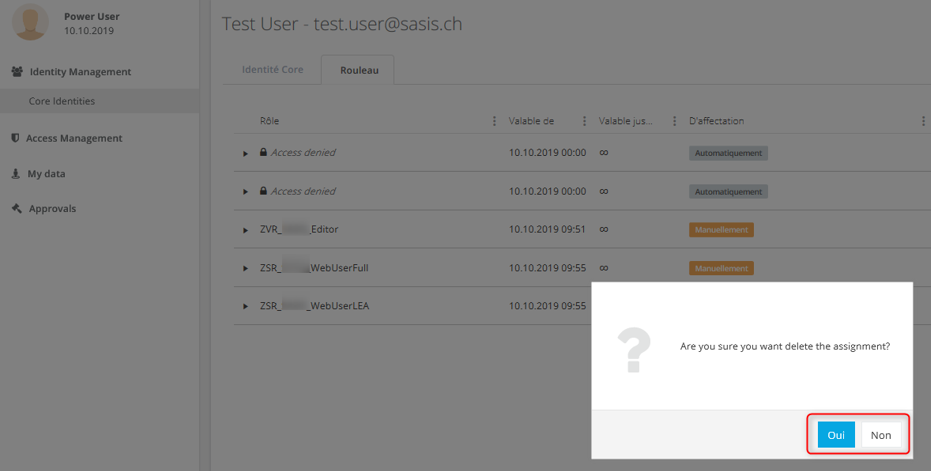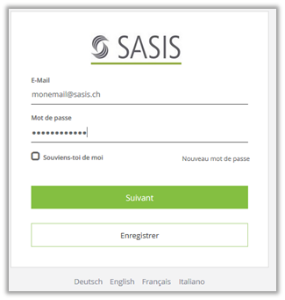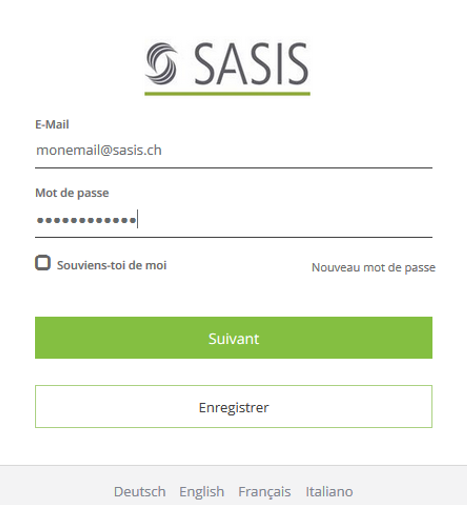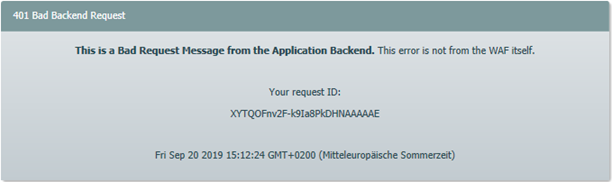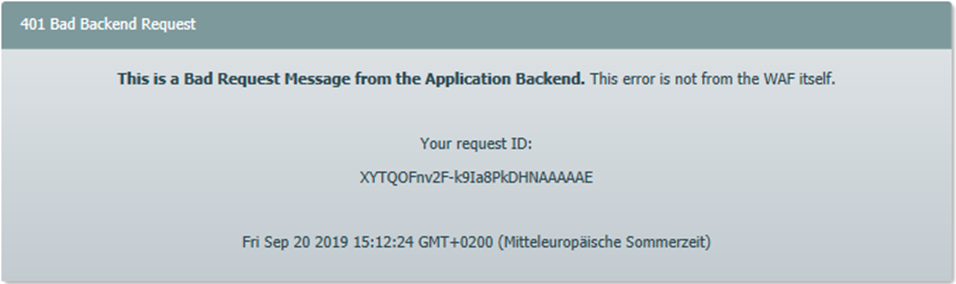| Sv translation | |||||||||||||||
|---|---|---|---|---|---|---|---|---|---|---|---|---|---|---|---|
| |||||||||||||||
In dieser Anleitung wird der Prozess der Rollenvergabe im IAM (Identity and Access Management) für User einer Organisation durch den Power-User beschrieben. Sobald sich ein User auf einer SASIS-Applikation registriert hat, erhält der Power-User eine E-Mail mit der Registrierungsinformation. Der Power-User muss nun die nötigen Rollen, das heisst Applikationsberechtigungen, vergeben. Der Power-User ist die primäre Anlaufstelle bei Fragen zu Berechtigungen für SASIS-Applikationen für User seiner Organisation. Er ist aber jederzeit berechtigt, Unterstützung beim Support der SASIS AG (support@sasis.ch) einzuholen. Das IAM der santésuisse-Gruppe können Sie über folgenden Link aufrufen: https://access.santesuisse.ch Der Power-User ist bereits registriert und hat bei der SASIS AG die Power-User Berechtigung beantragt und die entsprechende Rolle erhalten. Die benötigten und zu erteilenden Rollen stehen dem Power-User im IAM zur Verfügung. Sobald sich ein User aus Ihrer Organisation für eine SASIS-Applikationen registriert hat, erhalten Sie als Power-User eine E-Mail-Benachrichtigung, die wie folgt aussieht:
Mit Klick auf den Link in der E-Mail-Benachrichtigung erscheint die folgende Login-Maske Nach Eingabe Ihrer Zugangsdaten und mit Klick auf «Weiter», erfolgt eine automatische Weiterleitung aufdie IAM-Verwaltungskonsole für die Rollenvergabe: Durch Anklicken des Links in der E-Mail öffnet sich nach erfolgreichem Login automatisch die Übersicht der Core Identität (Userinformationen) des zu berechtigenden Users: PS: Mit Klick auf den Menüpunkt Core Identitäten, können Sie nach weiteren Usern suchen. Klicken Sie auf den Reiter «Rollen» Klicken Sie auf das Pluszeichen im rechten oberen Rand des Bildes für die Rollenzuweisung: Sobald Sie in das Feld «Rolle» klicken, sehen Sie alle Rollen Ihrer Organisation, die Ihnen für die Zuteilung zur Verfügung stehen: Im nun angezeigten Dialogfeld «Neue Rollenzuweisung» kann dem zu berechtigenden User die gewünschte Rolle zugewiesen werden. Wenn bei «Gültig von» nichts geändert wird, wird das aktuelle Datum und die Zeit automatisch übernommen. Falls die Gültigkeit «begrenzt» gewählt wird, muss ein «Gültig bis»-Datum erfasst werden. Nachdem Sie eine Begründung erfasst haben, klicken Sie auf «Speichern». Für das Hinzufügen weiterer Rollen können Sie diesen Vorgang mehrfach wiederholen. Beispiel: Einem User kann sowohl die «ZVR_Organisation_Editor»-Rolle für den Zugriff auf das ZVR Admintool und die «ZVR_Organisation_WebUser»-Rolle für den Zugriff auf das ZVR Web zugeteilt werden. In der folgenden Übersicht erscheinen Rollen, die dem User zugewiesen sind: Hinweis: Einträge, welche mit «Zugriff verweigert» dargestellt werden, sind generelle Rollen des Users, welche nicht mit Ihrer Organisation in Verbindung stehen und dadurch nicht durch Sie bearbeitet werden können. Um eine Rolle beim User zu entfernen, klicken Sie bei der entsprechenden Rolle rechts im Bild auf das Minuszeichen und bestätigen Sie das Dialogfeld mit «Ja» für löschen oder «Nein», um den Vorgang abzubrechen. RollenbeschreibungHier finden Sie alle Rollen mit der Funktionsbeschreibung, die Ihnen für die Zuteilung der Rolle zur Verfügung stehen können. Rollen für das Zentrale Vertragsregister «ZVR»ZVR_ORGANISATION_CustomerAdmin
ZVR_ORGANISATION_Editor
ZVR_ORGANISATION_Reporter
ZVR_ORGANISATION_WebUser
Rollen für das Zahlstellenregister «ZSR»ZSR_ORGANISATION_CustomerAdmin
ZSR_ORGANISATION_WebUserFull
ZSR_ORGANISATION_WebUserLea
Information an den UserIst die Rollenvergabe erfolgt, muss der User durch den Power-User über die neu erteilten Zugriffsrechte informiert werden. Die Rollenvergabe durch das IAM kann einige Minuten dauern. Falls der Applikationszugriff für den User nicht auf Anhieb funktioniert, weisen Sie den User bitte an sich nach 15 Minuten erneut anzumelden. Dies gilt auch bei der Entfernung einer Rolle. Anmeldeprozess des Users nach der RollenvergabeNachdem die Rollen vergeben sind, können die User sich mit dem neu erstellten Passwort und ihrer E-Mail-Adresse in die entsprechenden SASIS-Applikationen einloggen: Links: SASIS-Webseite: www.sasis.ch ZVR-Web: www.zentralesvertragsregister.ch ZSR-Web: wwwapps.sasis.ch/zsr/de/Vollversion Mögliche Fehlermeldungen401 Bad Backend Request Erscheint beim Login die Meldung «401 Bad Backend Request», so schliessen Sie bitte ihren Browser und navigieren nochmals auf die Applikation. Bitte achten Sie darauf, dass das Login-Fenster nicht in mehreren Browsertabs geöffnet ist. Dies führt zu dieser Fehlermeldung. Beispiel: |
| Sv translation | ||||||||||||||||
|---|---|---|---|---|---|---|---|---|---|---|---|---|---|---|---|---|
| ||||||||||||||||
IntroduzioneLa presente guida descrive la procedura di assegnazione dei ruoli in IAM (Identity and Access Management) per gli utenti di una organizzazione fatta dal power user. Il power user riceve una mail con tutti i dati concernenti la registrazione subito dopo che un utente ha effettuato la registrazione su una applicazione di SASIS. Il power user deve quindi assegnare i necessari ruoli, sta a dire le autorizzazioni per l'applicazione. Il power user è la persona a cui rivolgersi in prima istanza per domande sulle autorizzazioni per le applicazioni SASIS da assegnare agli utenti di una organizzazione. Egli è ovviamente autorizzato a rivolgersi all'assistenza di SASIS SA (support@sasis.ch) per ottenere supporto.
La CoreOne Suite (IAM) è accessibile al seguente link: https://access.santesuisse.ch
RequisitiIl power user ha già effettuato la registrazione e ha fatto domanda a SASIS SA per ottenere l'autorizzazione come power user e tale ruolo gli è stato assegnato. Il power user trova nella CoreOne Suite (IAM) i ruoli da assegnare.
Assegnazione di un ruolo a un nuovo utenteIl power user riceverà una mail del seguente tenore dopo che un utente della sua organizzazione si sarà registrato per una applicazione SASIS:
2. Cliccare sul link nella mail per visualizzare la seguente maschera di login:
3. Inserire i dati di accesso e cliccare su «Avanti» per accedere automaticamente alla applicazione «CoreOne Suite» per l'assegnazione dei ruoli: Essendo stato reindirizzato alla CoreOne Suite tramite il link si è venuto a trovare direttamente nella Identità Core (informazioni utente) dell'utente:
PS: cliccare sulla voce di menu Identità Core per cercare altri utenti. Cliccare sulla linguetta «Ruolo»:
6. Cliccare sul simbolo + nella parte in alto a destra per assegnare un ruolo: Cliccare sul campo «Ruolo» per visualizzare tutti i ruoli della sua organizzazione disponibili per essere assegnati: Selezionare il ruolo desiderato nella finestra di dialogo «Nuovo incarico di ruolo». La data e l'ora che figurano nel campo «Valido da» vengono adeguate automaticamente se non vengono modificate manualmente. Se si seleziona la validità «limitata» occorre inserire la data nel campo «Valido fino al». Cliccare su «Salvare» dopo aver specificato il motivo. Ripetere più volte la procedura per aggiungere altri ruoli: I ruoli assegnati agli utenti sono visualizzati nella panoramica susseguente: Nota: L'indicazione «Access denied» si riferisce di norma a ruoli di utenti che non sono in relazione con la sua organizzazione e che lei non può quindi modificare. Cliccare sul segno meno (-) in alto a destra per rimuovere un ruolo attribuito a un utente e cliccare su «Sì» per cancellare oppure «No» per annullare la procedura.
4. Descrizione dei ruoliQui di seguito sono elencati i ruoli con la descrizione delle funzioni da attribuire.
Ruoli per il Registro centrale delle convenzioni «RCCo»ZVR_ORGANISATION_CustomerAdmin
ZVR_ORGANISATION_Editor
ZVR_ORGANISATION_Reporter
ZVR_ORGANISATION_WebUser
Ruoli per il Registro codici creditori «RCC»ZSR_ORGANISATION_CustomerAdmin
ZSR_ORGANISATION_WebUserFull
ZSR_ORGANISATION_WebUserLea
Informazioni all'utenteIl power user deve informare l'utente sui nuovi diritti di acceso dopo avergli assegnato il ruolo.
L'assegnazione del ruolo tramite IAM può richiedere qualche minuto. Se l'utente non riesce ad accedere subito alla applicazione, raccomandiamo di attendere 15 minuti prima di riprovare ad eseguire il login. Lo stesso vale anche per cancellare un ruolo.
Procedura di login utente dopo l'assegnazione del ruoloL'utente può accedere alla rispettiva applicazione con la nuova password e l'indirizzo email una volta che gli è stato assegnato il ruolo:
Link sito web SASIS: www.sasis.ch RCCo web: www.zentralesvertragsregister.ch Rcc web: Messaggi di errore401 Bad Backend Request Chiudere il browser e quindi ricollegarsi all'applicazione se viene visualizzato il messaggio «401 Bad Backend Request» durante la procedura di login. Attenzione: la schermata di login deve essere aperta in una sola tab del browser, altrimenti viene visualizzato il messaggio di errore. Esempio: |
| Sv translation | ||||||||||||||||
|---|---|---|---|---|---|---|---|---|---|---|---|---|---|---|---|---|
| ||||||||||||||||
IntroductionCette notice explicative décrit le processus d’attribution de rôle par l’utilisateur avancé (Power-User) aux utilisateurs d’une organisation dans le système de gestion d’identité et d’accès IAM (Identity and Access Management). Dès qu’un utilisateur s’est enregistré sur une application de SASIS, l’utilisateur avancé reçoit un message électronique qui contient l’information d’enregistrement. L’utilisateur avancé doit alors attribuer les rôles dont l’utilisateur a besoin, c’est-à-dire les autorisations d’accès à l’application. L’utilisateur avancé est le premier interlocuteur compétent pour les questions concernant les autorisations d’accès aux applications de SASIS pour les utilisateurs de son organisation. Il est autorisé en tout temps à faire appel à l’assistance du service Support de SASIS SA (support@sasis.ch). Vous pouvez accéder au système IAM du groupe santésuisse en cliquant sur le lien suivant: Condition préalableL’utilisateur avancé est déjà enregistré et a demandé auprès de SASIS SA l’autorisation d’accès, puis s’est vu attribuer le rôle correspondant. Les rôles nécessaires et les rôles à attribuer sont à la disposition de l’utilisateur avancé dans le système IAM. Processus d’enregistrementLe processus d’enregistrement est décrit dans un document séparé. Attribution de rôle pour un nouvel utilisateurDès qu’un utilisateur de votre organisation s’est enregistré sur une application de SASIS, vous recevez en tant qu’utilisateur avancé un message électronique d’information, dont le contenu est le suivant :
Lorsque vous cliquez sur le lien indiqué dans le message électronique, le masque d’identification suivant apparaît: Après avoir saisi vos données d’accès, cliquez sur «Suivant». Vous serez automatiquement redirigé(e) vers la console de gestion du système IAM pour l'attribution des rôles: Après avoir cliqué sur le lien indiqué dans le courriel et vous être connecté(e), la page contenant l’identité Core (informations utilisateur) de l’utilisateur auquel l’autorisation doit être attribuée s’ouvre automatiquement: P.S.: en cliquant sur le point de menu Identités Core, vous pouvez rechercher d’autres utilisateurs. Cliquez sur l’onglet «Rôle»: Cliquez sur le signe plus (+) dans le coin supérieur droit du masque pour l’attribution des rôles: Dès que vous cliquez sur le champ «Rôle», vous voyez s’afficher tous les rôles de votre organisation qui sont à votre disposition et que vous pouvez attribuer: Dans la boîte de dialogue «Nouvelle attribution de rôle» qui s’affiche, vous pouvez attribuer le rôle souhaité à l’utilisateur concerné. Si vous ne modifiez pas le champ «Valable de», la date et l’heure actuelle sont automatiquement reprises par le système. Si vous sélectionnez le champ «Validité limitée», vous devez taper une date «Valable jusqu’à». Après avoir indiqué un motif, cliquez sur «Sauvegarder». Pour ajouter d’autres rôles, vous pouvez répéter cette procédure autant de fois que nécessaire: Exemple: Il est possible d’attribuer à un utilisateur le rôle «ZVR_Organisation_Editor» afin qu’il ait accès à l’outil d'administration RCCo ainsi que le rôle «ZVR_Organisation_WebUser» pour qu’il puisse accéder au Web RCCo. La capture d’écran ci-dessus présente les rôles qui sont attribués à l’utilisateur: A noter: Les entrées présentées avec la mention «Accès refusé» sont des rôles généraux de l’utilisateur qui n’ont pas de lien avec votre organisation et, par conséquent, ne peuvent pas être édités par vous. Pour supprimer un rôle pour l’utilisateur, cliquez pour le rôle en question sur le signe moins (-) situé à droite de l’écran, puis dans le champ de dialogue sélectionnez «Oui» pour confirmer ou «Non» pour annuler l’opération. Description des rôlesCe paragraphe récapitule tous les rôles et décrit les fonctions qui peuvent être mises à votre disposition pour procéder à l’attribution du rôle. Rôles pour le Registre central des conventions «RCCo»ZVR_ORGANISATION_CustomerAdmin
ZVR_ORGANISATION_Editor
ZVR_ORGANISATION_Reporter
ZVR_ORGANISATION_WebUser
Rôles pour le registre des codes-créanciers «RCC»ZSR_ORGANISATION_CustomerAdmin
ZSR_ORGANISATION_WebUserFull
ZSR_ORGANISATION_WebUserLea
Information à l’utilisateurUne fois qu’il a achevé l’attribution des rôles, l’utilisateur avancé doit informer l’utilisateur que de nouveaux droits d’accès viennent de lui être attribués. L’attribution des rôles par le système IAM peut durer quelques minutes. Si l’utilisateur ne parvient pas à accéder immédiatement à l'application, demandez-lui de faire une nouvelle tentative de connexion au bout de 15 minutes. Ce délai s’applique également en cas de suppression d'un rôle. Processus d’accès de l’utilisateur après l’attribution de rôleUne fois les rôles attribués, les utilisateurs peuvent se connecter aux applications Liens Site Internet SASIS: www.sasis.ch Site Internet RCCo: www.zentralesvertragsregister.ch Site Internet RCC: Messages d’erreurs possibles401 Bad Backend Request Si le message d’erreur «401 Bad Backend Request» s’affiche lors de l’authentification, veuillez refermer votre navigateur et accéder à l’application en l’ouvrant à nouveau. Merci de noter que la fenêtre d’identification ne doit pas être ouverte dans plusieurs onglets du navigateur. Cela provoque l’affichage de ce message d’erreur. Exemple: |