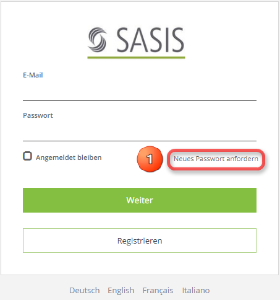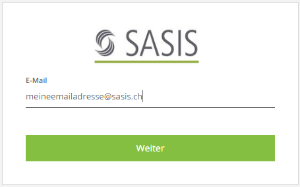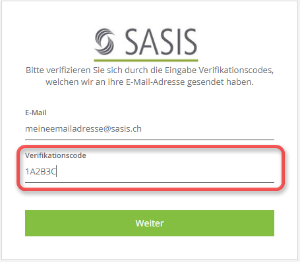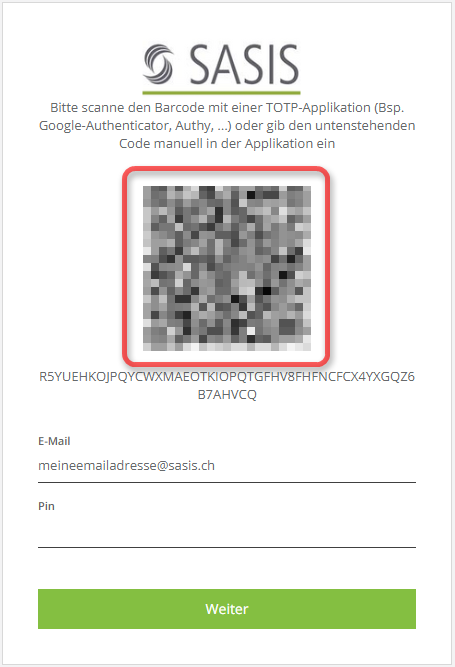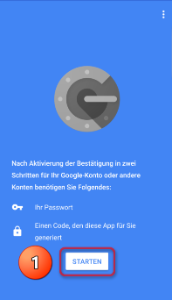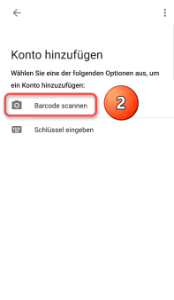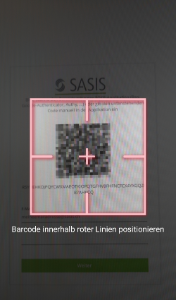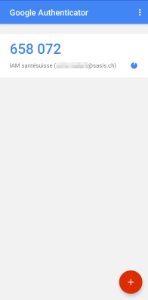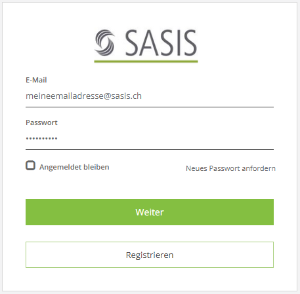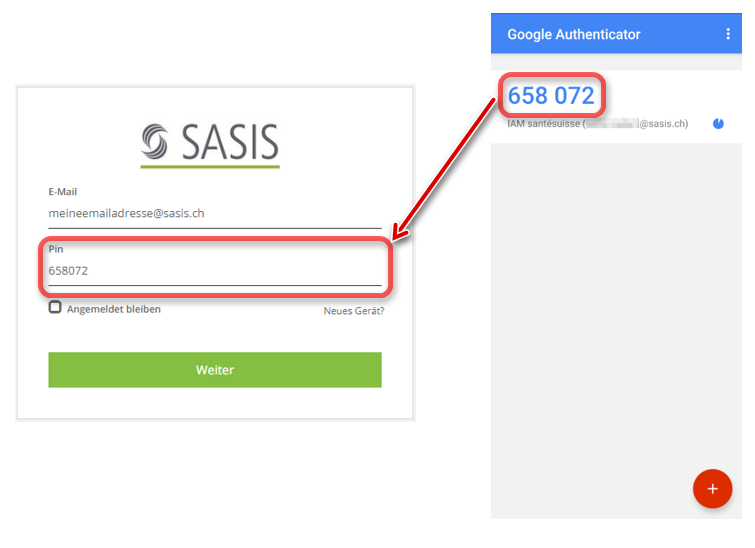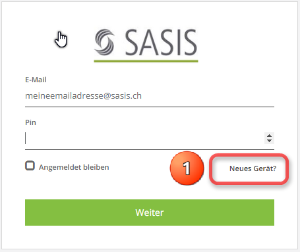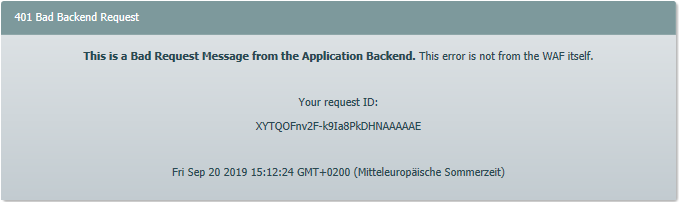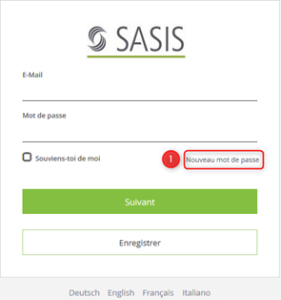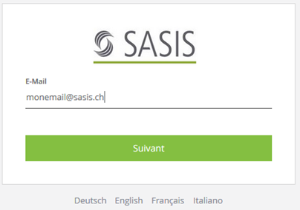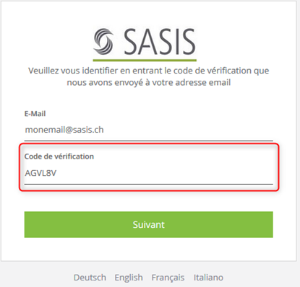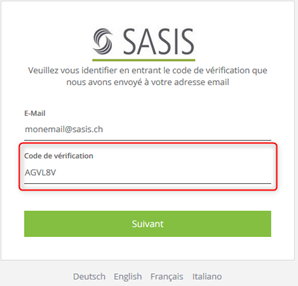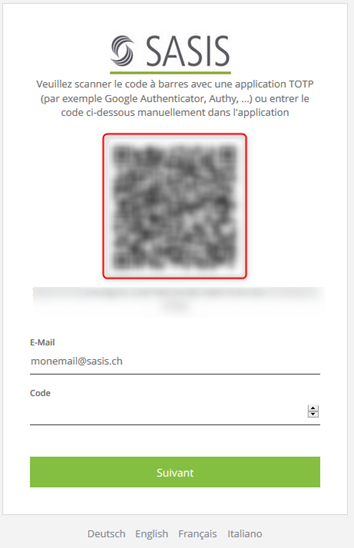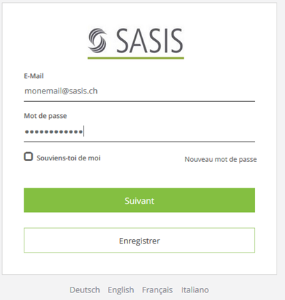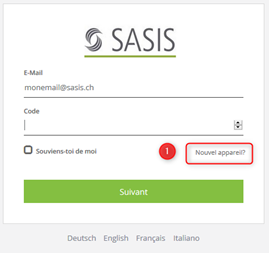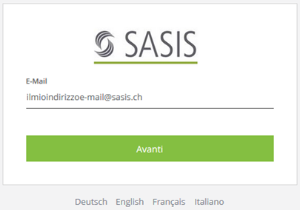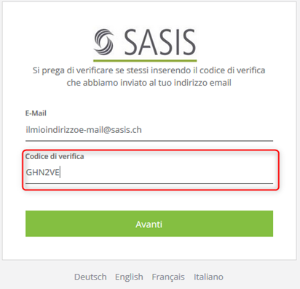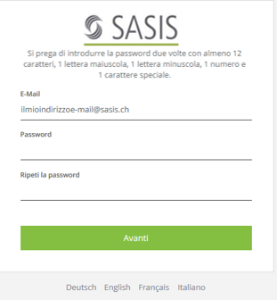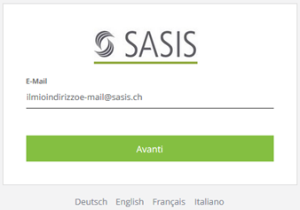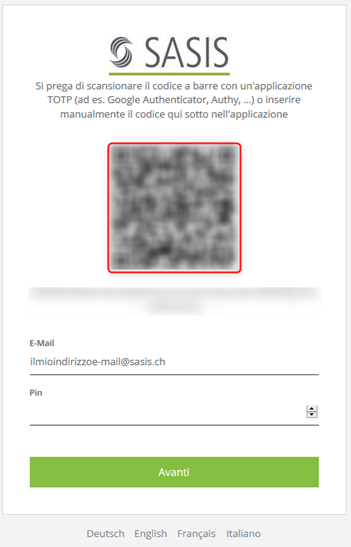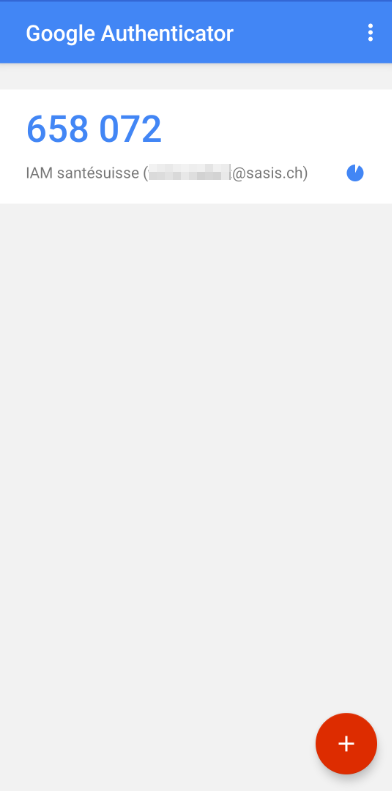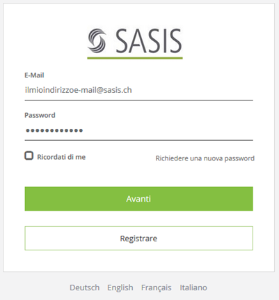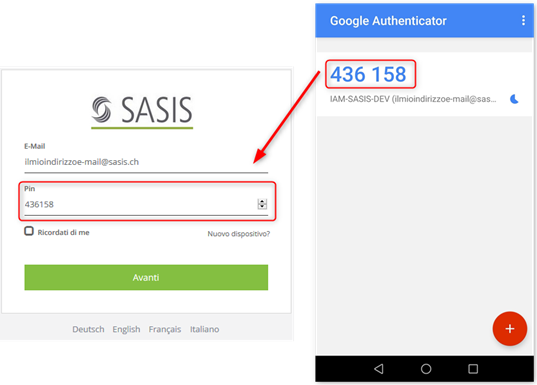| Sv translation | ||
|---|---|---|
| ||
RegistrierungsprozessNeues Passwort anfordernRufen Sie folgenden Link in einem Browser Ihrer Wahl auf: Im nächsten Schritt wird Ihre E-Mail-Adresse verlangt. Bitte geben Sie diese ein und bestätigen Sie mit Klick auf Weiter. Sie erhalten nun in den nächsten Sekunden eine E-Mail von access@santesuisse.ch auf die eingegebene E-Mail-Adresse. Die E-Mail enthält einen Verifikationscode, welchen Sie bitte im Feld Verifikationscode eingeben und mit Klick auf Weiter bestätigen. In der nächsten Maske können Sie ein persönliches Passwort definieren. Dieses Passwort muss mindestens 12 Zeichen lang sein und jeweils mindestens ein Gross-, ein Kleinbuchstabe, eine Zahl und ein Sonderzeichen enthalten. Mit einem Klick auf Weiter fahren Sie mit dem Einrichten der Zwei-Faktor-Authentisierung fort. Initiales Einrichten der Zwei-Faktor-AuthentisierungNachdem das Passwort eingerichtet wurde, werden Sie nach dem Einloggen automatisch dazu aufgefordert, den zweiten Faktor einzurichten. Nach Eingabe Ihrer Zugangsdaten wird eine E-Mail von access@santesuisse.ch auf die eingegebene E-Mail-Adresse gesendet. Die E-Mail enthält einen Verifikationscode, welchen Sie bitte im Feld Verifikationscode eingeben und mit Klick auf Weiter bestätigen. Nun wird Ihnen ein QR-Code angezeigt, welcher mit der TOTP-App gescannt wird. Bitte halten Sie diese Seite offen und richten Sie im nächsten Schritt zusammen mit diesem QR-Code die App ein. Bitte nehmen Sie Ihr Smartphone zur Hand und öffnen Sie die Google Authenticator-App. Tippen Sie auf Starten und im nächsten Schritt auf Barcode Scannen. Danach müssen Sie der App erlauben, die Kamera nutzen zu dürfen, damit der QR-Code gescannt werden kann. Bitte richten Sie die Kamera auf den QR-Code. Sobald dieser erfolgreich gescannt wurde wird nun ein Eintrag angezeigt mit der Beschreibung "IAM santésuisee (E-Mail-Adresse)". Anschliessend erfolgt eine automatische Weiterleitung auf die gewünschte SASIS-Applikation.
Anwendungs- & NutzungstippsNachdem die Einrichtung initial abgeschlossen wurde, wird bei jedem Anmeldeversuch nach der Eingabe der Anmeldedaten der Pin aus der Authentisierungs-App auf dem Smartphone verlangt. Anmeldeprozess nach initialer EinrichtungNachdem das Login eingerichtet wurde, können Sie sich mit dem neu erstellten Passwort und Ihrer E-Mail-Adresse einloggen. In einem zweiten Schritt werden Sie nach dem Pin aus der Authentisierungs-App auf Ihrem Smartphone gefragt. Wechsel des SmartphonesSollten Sie Ihr Smartphone wechseln und dadurch die App neu einrichten müssen, können Sie den initialen Einrichtungsprozess erneut durchführen, in dem Sie im zweiten Schritt des Anmeldeprozesses auf Neues Gerät? klicken. Danach können Sie den initialen Einrichtungsprozess, wie oben beschrieben, erneut durchführen. Mögliche FehlermeldungÖffnen mehrerer Anmeldefenster - 401 Bad Backend RequestErscheint beim Login die Meldung "401 Bad Backend Request", so schliessen Sie bitte ihren Browser und navigieren nochmals auf die Applikation. Bitte achten Sie darauf, dass das Login-Fenster nicht in mehreren Browsertabs geöffnet ist. Dies führt zu dieser Fehlermeldung. |
| Sv translation | ||
|---|---|---|
| ||
Processus d’enregistrementDemander un nouveau mot de passeCliquez sur le lien suivant pour qu'il s’ouvre dans le navigateur de votre choix: Votre adresse e-mail vous est ensuite demandée. Indiquez-la, puis cliquez sur Suivant. Vous recevez alors un e-mail de access@santesuisse.ch dans les secondes qui suivent à l’adresse e-mail que vous avez indiquée. L’e-mail contient un code que vous devez saisir dans le champ Code de vérification, puis cliquez sur Suivant pour confirmer votre saisie. Une fenêtre s’ouvre sur laquelle vous devez définir votre mot de passe personnel. Celui-ci doit comporter 12 caractères minimum dont au moins une majuscule, une minuscule, un chiffre et un caractère spécial. Cliquez sur Suivant pour procéder au paramétrage de l’identification à deux facteurs. Paramétrage initial de l’identification à deux facteursAprès l’enregistrement de votre mot de passe, une fois connecté, vous êtes automatiquement invité à paramétrer le deuxième facteur. Indiquez vos données de connexion pour qu’un e-mail soit envoyé par access@santesuisse.ch à l’adresse e-mail indiquée. L’e-mail contient un code que vous devez alors saisir dans le champ Code de vérification, puis cliquez sur Suivant pour confirmer votre saisie. Vous recevez à présent un code QR à scanner à l’aide de la TOTP-App. Veuillez garder cette page ouverte et paramétrez ensuite l’application à l’aide de ce code QR. Prenez votre smartphone et ouvrez le Google Authenticator-App. Cliquez sur Démarrer (Starten), puis sur Scanner le code-barres (Barcode Scannen). Il faut ensuite que vous autorisiez l’application à utiliser l’appareil photo pour pouvoir scanner le code QR. Veuillez diri-ger l’appareil photo vers le code QR. Dès que le code a bien été scanné, un chiffre s’affiche avec le libellé «IAM santésuisee (adresse e-mail)». Dans le champ Code de votre navigateur, saisissez le code affiché sur l’application de votre smartphone et confirmez votre saisie en cliquant sur Suivant. Vous êtes automatiquement dirigé vers l’application de SASIS souhaitée.
Conseils d’utilisationMaintenant que les paramètres initiaux sont enregistrés, vous devrez, à chaque nouvelle tentative de connexion, saisir vos données de connexion et préciser également le code généré sur votre smartphone par l’application d’identification. Processus de connexion après le paramétrage initialMaintenant que votre login est paramétré, vous pouvez vous connecter avec le nouveau mot de passe et votre adresse e-mail. Dans un deuxième temps, vous devez préciser le code généré sur votre smartphone par l’application d’identification.
Changement de smartphoneSi vous changez de smartphone, réinstallez l’application et, à la deuxième étape de l’identification, relancez le paramétrage en cliquant sur Nouvel appareil. Vous pourrez ensuite procéder à nouveau au paramétrage comme décrit plus haut. Message d’erreur possibleOuvrir plusieurs fenêtres de connexion - 401 Bad Backend Re-questSi le message d’erreur «401 Bad Backend Request» s’affiche lors de l’authentification, veuillez re-fermer votre navigateur et accéder à l’application en l’ouvrant à nouveau. Merci de noter que la fenêtre d’identification ne doit pas être ouverte dans plusieurs onglets du navigateur. Cela provoque l’affichage de ce message d’erreur. |
| Sv translation | ||
|---|---|---|
| ||
Processo di registrazioneRichiedere una nuova passwordCliccare sul seguente link in un browser a scelta: Quindi Le verrà richiesto di inserire il Suo indirizzo di posta elettronica e di confermarlo cliccan-do su Avanti. Dopo qualche secondo riceverà una mail da access@santesuisse.ch sull'indirizzo di posta elet-tronica da Lei indicato. La mail contiene un codice da inserire nel campo Codice di verifica e confermare cliccando su Avanti. Nella successiva maschera potrà definire una password personale. La password deve conte-nere come minimo 12 caratteri, di cui almeno una lettera maiuscola, una lettera minuscola, un numero e un simbolo. Cliccare su Avanti per continuare l'autenticazione a due fattori. Configurazione iniziale dell'autenticazione a due fattoriDopo aver impostato la password - Le verrà richiesto automaticamente di impostare il secondo fat-tore, una volta effettuato il login. Dopo aver inserito i dati di accesso, riceverà una mail da access@santesuisse.ch sull'indirizzo di posta elettronica da Lei indicato. La mail contiene un codice da inserire nel campo Codice di verifica e confermare cliccando su Avanti. Verrà quindi visualizzato un codice QR che dovrà scansionare con l'applicazione TOTP. Si prega di non chiudere la pagina e di configurare l'applicazione con l'aiuto del codice QR. Aprire Google Authenticator sullo smartphone. Toccare Inizia e quindi Leggi codice a bar-re. Concedere i permessi d’accesso alla fotocamera per scansionare il codice QR. Inquadrare il codice QR. Dopo aver scansionato con successo il codice QR, verrà visualizzato «IAM santésuis-se (indirizzo e-mail)». Inserire il pin nell'apposito campo Pin e cliccare su Avanti per confermare. Quindi si passa automaticamente all'applicazione SASIS desiderata. Consigli per l'usoUna volta terminata la configurazione iniziale, ad ogni tentativo di accesso verrà richiesto di immet-tere il pin di autenticazione dopo aver inserito i dati di accesso. Login dopo aver effettuato la configurazione inizialeDopo aver configurato il login, potrà collegarsi inserendo la nuova password e l'indirizzo di posta elettronica. In un secondo passo Le verrà richiesto di inserire il PIN per l'autenticazione indicato sullo smartphone.
Nuovo smartphonePotrà ripetere la procedura di configurazione cliccando su Nuovo dispositivo? qualora doves-se cambiare lo smartphone e riconfigurare la app. Quindi potrà effettuare nuovamente la configurazione come descritto in precedenza. Messaggio di erroreAprire più schermate di login - 401 Bad Backend RequestSe nell'effettuare il login viene visualizzato il messaggio «401 Bad Backend Request», occorre chiu-dere il browser e quindi ricollegarsi all'applicazione. Attenzione: la schermata di login deve essere aperta in una sola tab del browser, altrimenti viene visualizzato il messaggio di errore. |