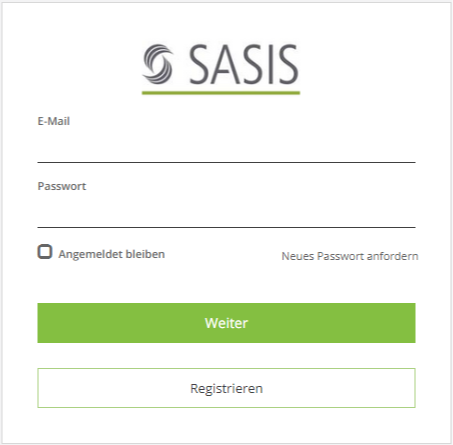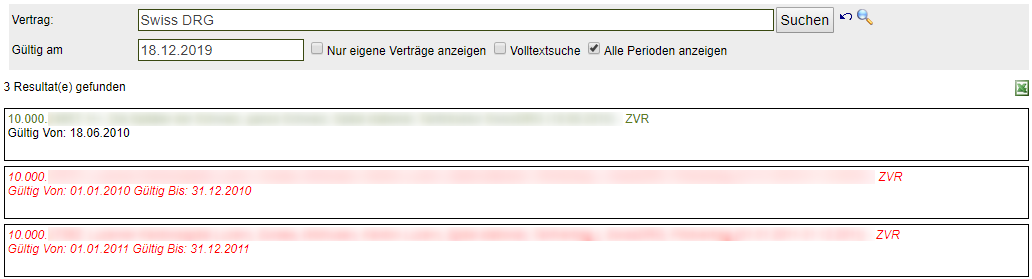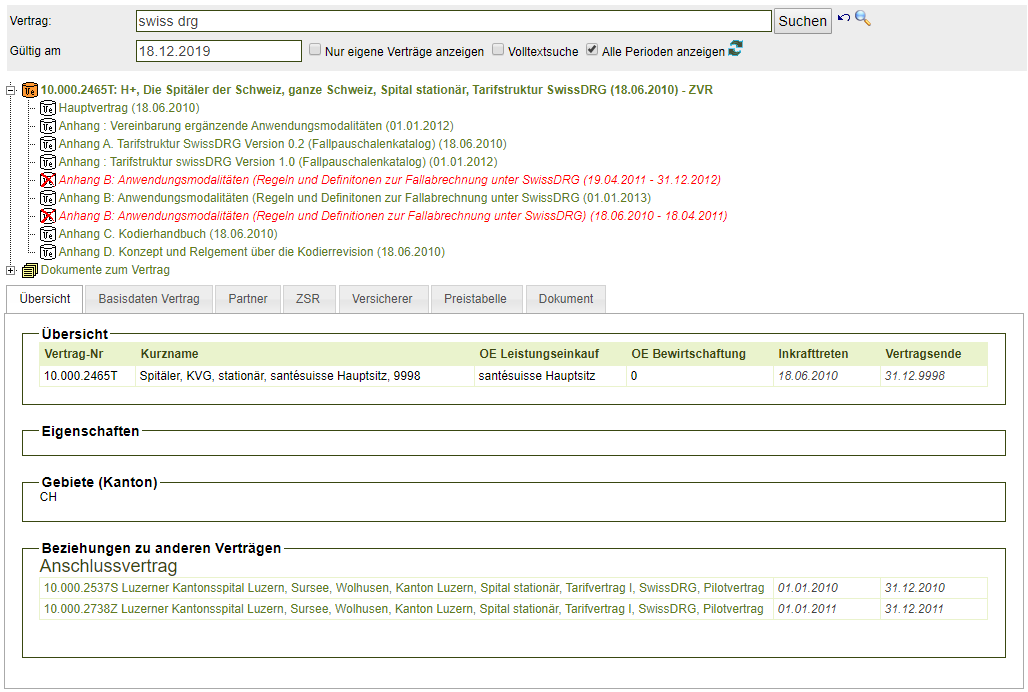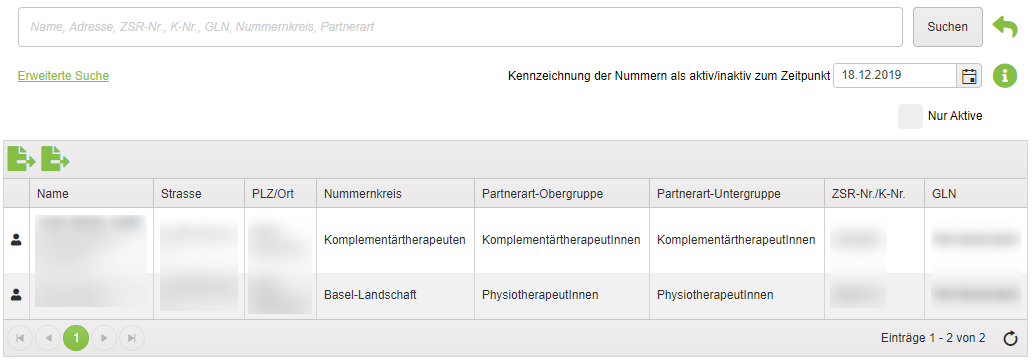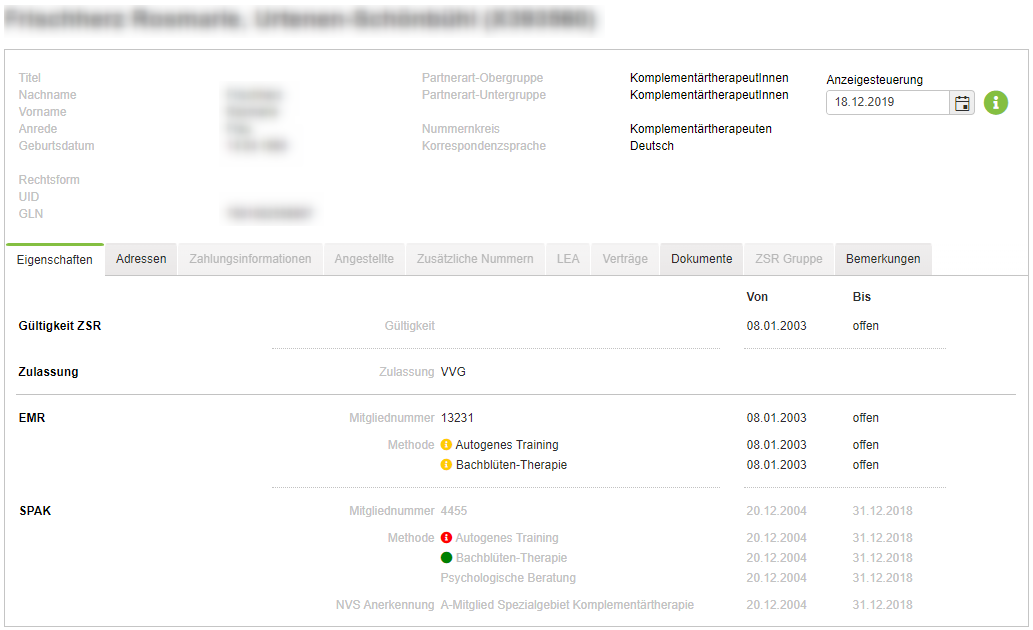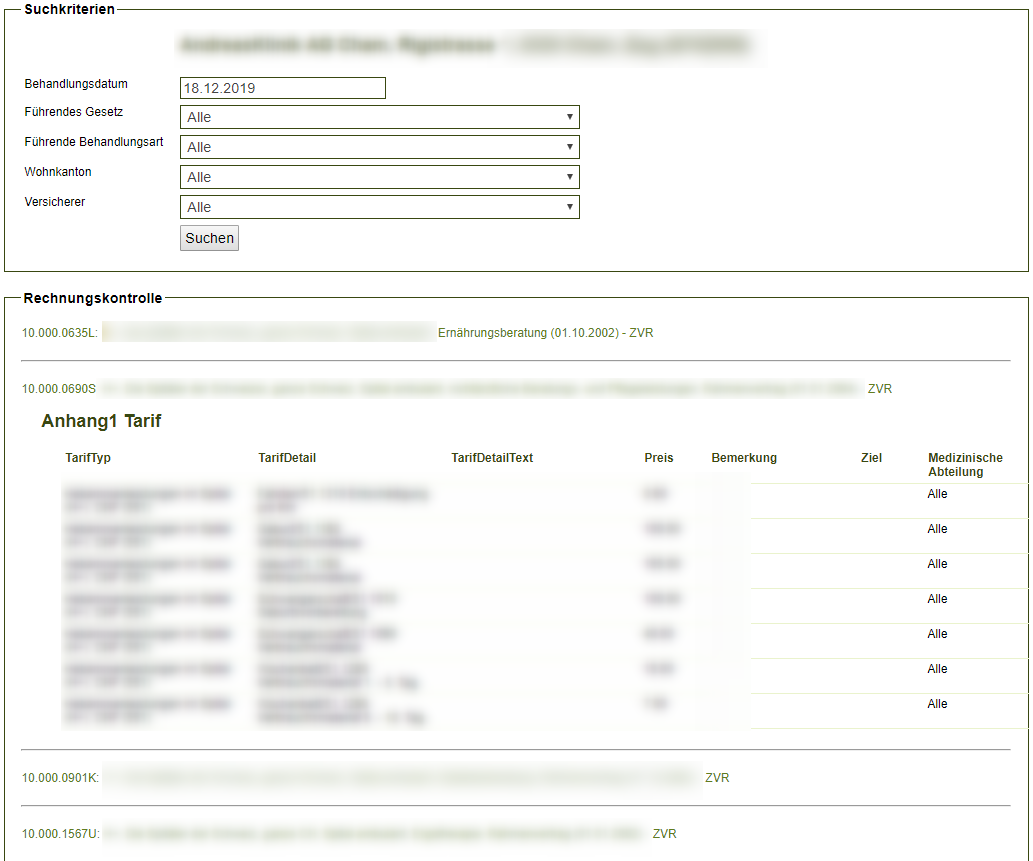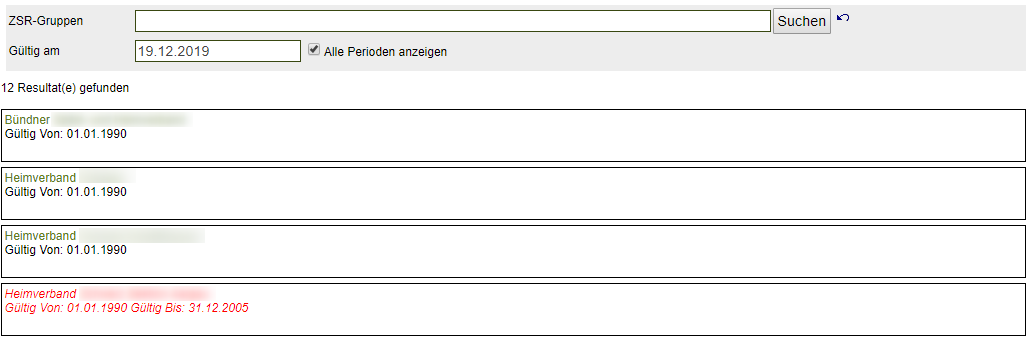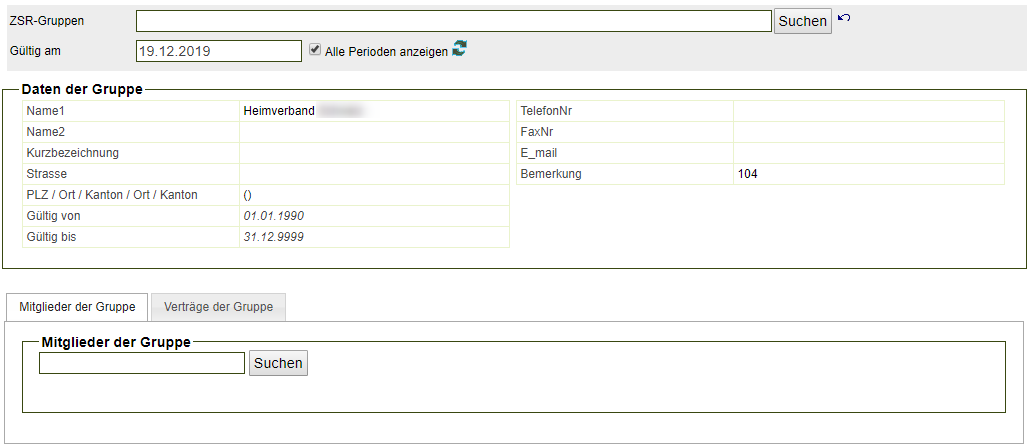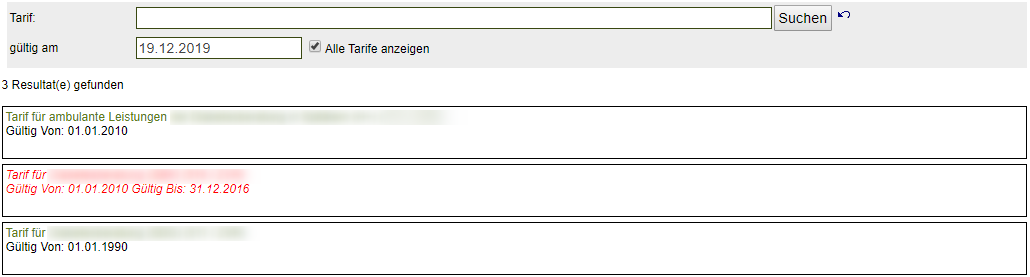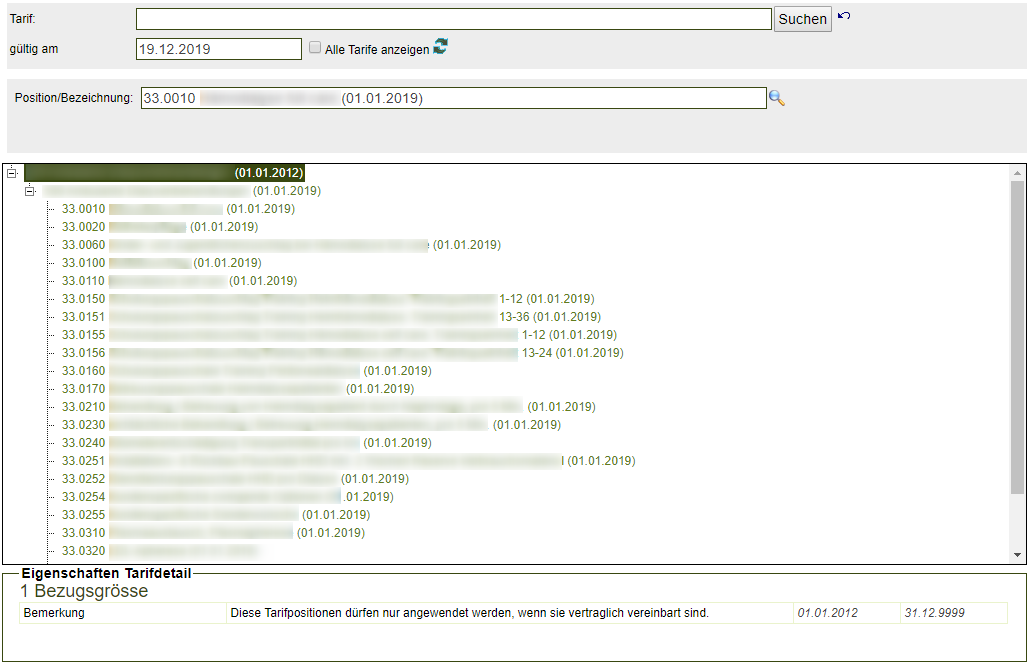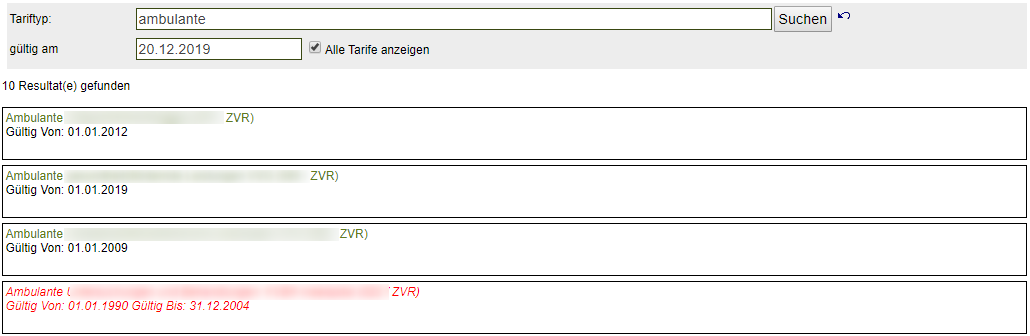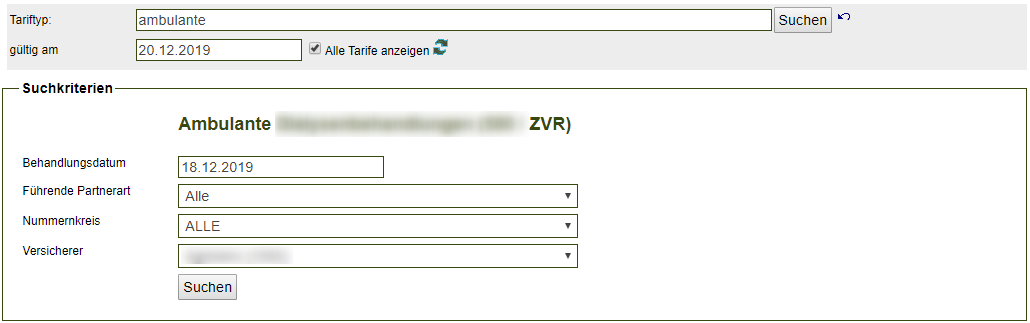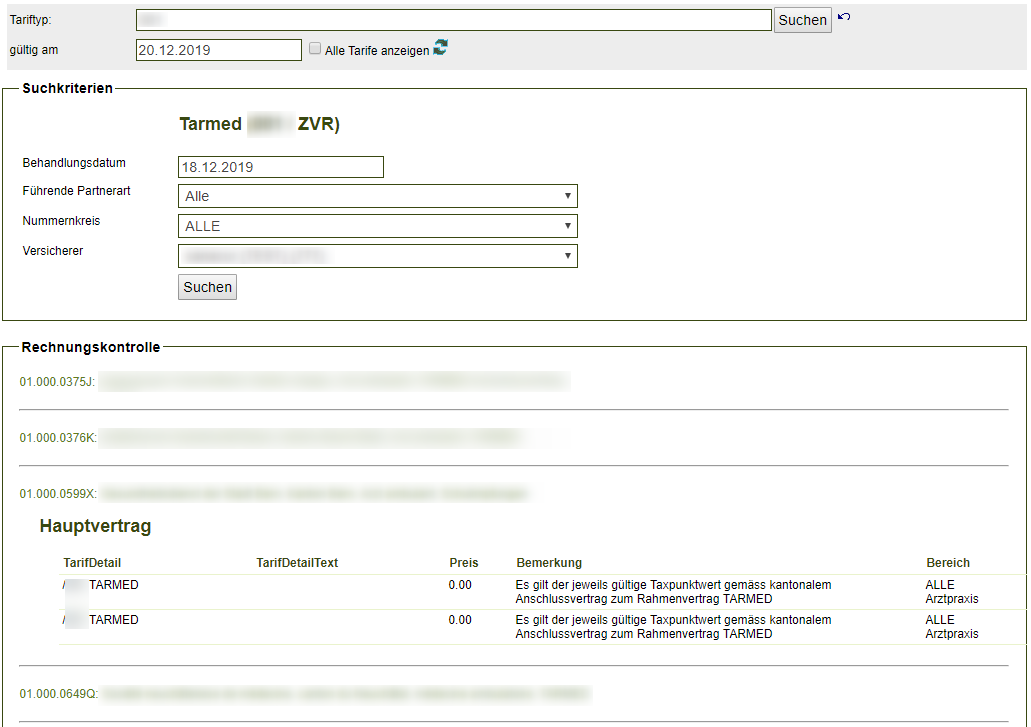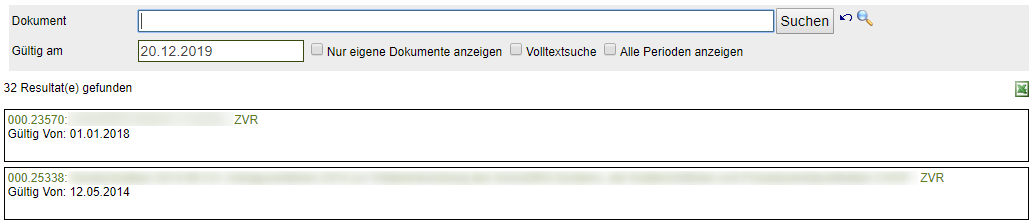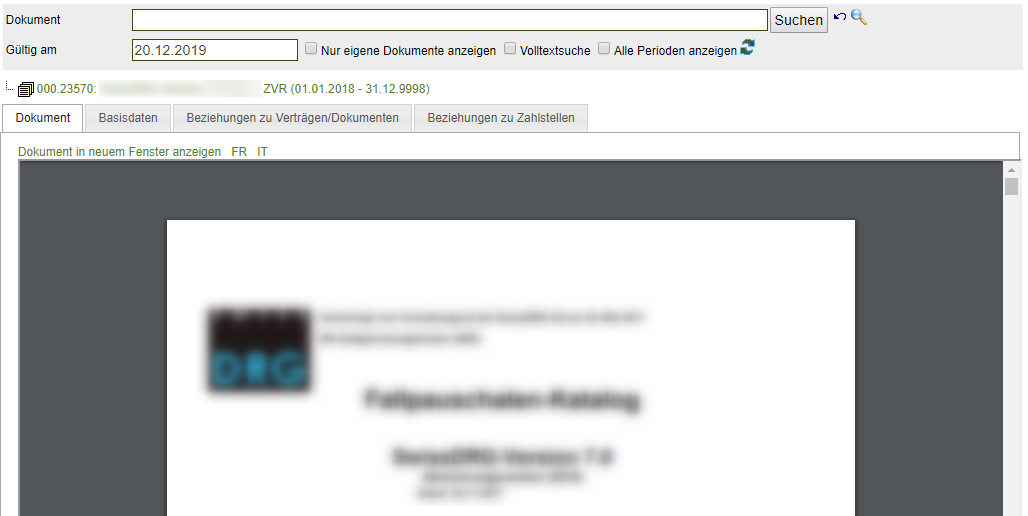Login - ZVR Web
Das Login in die Applikation erfolgt über das IAM (Identity and Access Management System), die gemeinsame Single Sign On Plattform der santésuiss/SASIS AG.
Eingabe im Internet Browser: www.zentralesvertragsresgister.ch
E-Mail: Registrierte E-Mailadresse
Passwort: IAM Passwort
Verträge
Suche
- Das gewählte Datum unter Gültig am steuert das Suchergebnis im Zusammenhang mit der Gültigkeit der Verträge.
- Mit der Option Nur eigene Verträge anzeigen, werden nur die Verträge des eigenen Mandanten angezeigt.
- Mit der Option Volltextsuche werden zusätzlich noch alle Dokumente der Verträge auf den eingegebenen Suchbegriff durchsucht.
- Mit der Option Alle Perioden anzeigen werden zusätzlich noch alle abgelaufenen Verträge in die Suche einbezogen. Diese werden in der Resultatliste mit rot Schrift dargestellt.
- Mit einem Klick auf das Lupen-Icon kann die erweiterte Suche für eine differenzierte Suche / Auswertung gestartet werden.
- Die Suchresultate können über das Excel-Icon als Excel-Liste exportiert werden.
Detailansicht
Die Detailansicht öffnet sich, wenn das Suchergebnis nur einen Vertrag enthält oder in der Listenansicht ein Vertrag angewählt wird (mit einem Klick auf den gewünschten Vertrag). Mit einem Klick auf das Aktualisierungs-Icon können geänderte Werte für die Optionen Gültig am und Alle Perioden anzeigen auf die Detailansicht angewandt werden.
Werden in der Detailansicht die Optionen Nur eigene Verträge anzeigen und/oder Volltextsuche angewandt, wird die Vertragssuche mit Berücksichtigung der gewählten Optionen erneut aufgesetzt.
Zahlstelle (ZSR)
Suche
- Mit Mous-Over auf das Info-Icon werden weiterführende Informationen bezüglich Suchverhalten und Suchbereich für die Schnellsuche, Erweiterten Suche und die Detailansicht angezeigt.
- Wenn die Checkbox Nur Aktive aktiviert ist, werden nur aktive Zahlstellen gefunden und in der Detailansicht einer Zahlstelle nur aktive Verträge und Dokumente angezeigt.
- Die Suchresultate können über das Excel-Icon als Excel-Liste exportiert werden.
- Mit einem Klick auf Erweiterte Suche, kann eine Suche mit individuellen Filtermöglichkeiten definiert werden.
Detailansicht
Die Detailansicht öffnet sich direkt, wenn das Suchergebnis nur einen Leistungserbringer enthält oder in der Listenansicht ein Leistungserbringer angewählt wird (mit einem Klick auf den gewünschten Leistungserbringer).
- Anzeigesteuerung - Das gewählte Datum steuert die Anzeige der unten aufgelisteten Werte. Sind die Werte zum gewählten Datum gültig, werden diese schwarz dargestellt. Sind diese zum gewählten Datum ungültig, werden sie grau angezeigt.
- Unter den Laschen Eigenschaften, Adressen, Zahlungsinformationen, Angestellte, Zusätzliche Nummern, LEA, Verträge, Dokumente, ZSR Gruppen, Bemerkungen können die auf den Leistungserbringer bezogenen Angaben / Zugehörigkeiten eingesehen werden. Nur grau eingefärbte Laschen enthalten Informationen zum Leistungserbringer.
- Lasche Eigenschaften: Bei der Partner-Obergruppe Komplementärtherapeuten werden Methodenfilter angezeigt - bei Mouse-Over über die farbigen Punkte werden alle Details zu den jeweiligen Methodenfiltern inkl. ihres Gültigkeitszeitraums angezeigt. (Quelle: Die farbigen Punkte und deren Texte werden im ZVR Mandanten-Tool des "Versicherer X" geführt.)
- Ampelsystem Bedeutung
- "i" in Kreis = Es bestehen Informationen zu diesem Methodenfilter.
- Ampel gelb = Methodenfilter, welche sich in ihrer Gültigkeit überlappen.
- Ampel grün = Methode anerkannt.
- Ampel rot = Methode nicht anerkannt.
- Lasche Bemerkungen: Hier werden Hinweise zum Leistungserbringer angezeigt. (Quelle: Diese werden im ZVR Mandanten-Tool des "Versicherer X" geführt.)
Rechnungskontrolle
Suche
- Mit Mous-Over auf das Info-Icon werden weiterführende Informationen bezüglich Suchverhalten und Suchbereich für die Schnellsuche, Erweiterten Suche und die Detailansicht angezeigt.
- Wenn die Checkbox Nur Aktive aktiviert ist, werden nur aktive Zahlstellen gefunden und in der Detailansicht einer Zahlstelle nur aktive Verträge und Dokumente angezeigt.
- Die Suchresultate können über das Excel-Icon als Excel-Liste exportiert werden.
- Mit einem Klick auf Erweiterte Suche, kann eine Suche mit individuellen Filtermöglichkeiten definiert werden.
Suchkriterien Rechnungskontrolle
Die Suchmaske für die weiteren Suchkriterien öffnet sich, wenn das Suchergebnis nur einen Leistungserbringer enthält oder in der Listenansicht ein Leistungserbringer angewählt wird (mit einem Klick auf den gewünschten Leistungserbringer)
- Das gewählte Behandlungsdatum steuert das Suchergebnis im Zusammenhang mit dem Vertragsbeitritt des Leistungserbringers.
- Für eine gezielte Suche können die Rechnungseigenschaften mittels Drop-Down definiert werden. Als Ergebnis erscheinen alle vom Leistungserbringer beigetretene Verträge.
ZSR-Gruppen / Versicherer-Gruppen / Versicherung (BAG)
Suche
Die Suche für die im ZVR Admintool hinterlegten ZSR-Gruppen, Versicherer-Gruppen und Versicherung (BAG) ist identisch.
- Das gewählte Datum unter Gültig am steuert das Suchergebnis im Zusammenhang mit der Gültigkeit der Gruppen.
- Mit der Option Alle Perioden anzeigen werden zusätzlich noch alle nicht mehr gültigen Gruppen durchsucht. Diese werden in der Resultatliste in rot aufgeführt.
Detailansicht
Die Detailansicht öffnet sich, wenn das Suchergebnis nur eine Gruppe enthält oder in der Listenansicht eine Gruppe angewählt wird (mit einem Klick auf die gewünschten Gruppe). Mit einem Klick auf das Aktualisierungs-Icon können geänderte Werte für die Optionen Gültig am und Alle Perioden anzeigen auf die Detailansicht angewandt werden.
Tarife
Suche
- Der Tarif kann mittels Namen des Tarifs oder dessen Tarifcode gesuchtwerden.
- Das gewählte Datum unter Gültig am steuert das Suchergebnis im Zusammenhang mit der Gültigkeit des Tarifs.
- Mit der Option Alle Tarife anzeigen werden zusätzlich zu den gültigen auch alle nicht mehr gültigen Tarife gesucht. Die nicht mehr gültigen werden in der Resultatliste in roter Schrift aufgeführt.
Detailansicht
Die Detailansicht öffnet sich, wenn das Suchergebnis nur einen Tarif enthält oder in der Listenansicht ein Tarif angewählt wird (mit einem Klick auf den gewünschten Tarif). Mit einem Klick auf das Aktualisierungs-Icon können geänderte Werte für die Optionen Gültig am und Alle Tarife anzeigen auf die Detailansicht angewandt werden.
- Mit Klick auf das Lupe-Icon, kann nach einer Tarifposition oder Bezeichnung gesucht werden.
- Mit Klick auf eine Positionwerden die Tarifeigenschaften angezeigt.
Taxpunktwerte & Preise
Suche
- Es kann nach einem Tariftyp oder Tarifcode gesuchtwerden.
- Das gewählte Datum unter Gültig am steuert das Suchergebnis im Zusammenhang mit der Gültigkeit des Tarifs.
- Mit der Option Alle Tarife anzeigen werden zusätzlich noch alle nicht mehr gültigen Tarife durchsucht. Diese werden in der Resultatliste in rot aufgeführt.
Suchkriterien
Die Suchmaske für die weiteren Suchkriterien öffnet sich, wenn das Suchergebnis nur einen Tariftypenenthält oder in der Listenansicht ein Tariftyp angewählt wird (mit einem Klick auf den gewünschten Tariftyp). Mit einem Klick auf das Aktualisierungs-Icon können geänderte Werte für die Optionen Gültig am und Alle Tarife anzeigen auf die Detailansicht angewandt werden.
- Das gewählte Behandlungsdatum steuert das Suchergebnis im Zusammenhang mit der Gültigkeit des Tarifs.
- Für eine gezielte Suche können die Tarifeigenschaften mittels Drop-Down definiert werden. Als Ergebnis erscheinen alle vom Tarife gemäss den definierten Suchkriterien.
Diagnosecodes
Suche
Die Suche der im ZVR hinterlegten Diagnosecodes erfolgt analog der Tarifsuche.
Dokumente
Suche
- Das gewählte Datum unter Gültig am steuert das Suchergebnis im Zusammenhang mit der Gültigkeit des Dokuments.
- Mit der Option Nur eigene Dokumente anzeigen, werden nur Dokumente des eigenen Mandanten angezeigt.
- Mit der Option Volltextsuchewerden Inhalte aller vorhandenen Dokumente die nach Text durchsuchbar sind (ORC Texterkennung), durchsucht.
- Mit der Option Alle Perioden anzeigen werden zusätzlich noch alle nicht mehr gültigen Dokumente durchsucht. Diese werden in der Resultatliste in rot aufgeführt.
- Mit einem Klick auf das Lupen-Icon kann eine erweiterte Suche mit individuellen Filtermöglichkeiten definiert werden.
- Die Suchresultate können über das Excel-Icon als Excel-Liste exportiert werden.
Detailansicht
Die Detailansicht öffnet sich, wenn das Suchergebnis nur ein Dokument enthält oder in der Listenansicht ein Dokument angewählt wird (mit einem Klick auf das gewünschte Dokument). Mit einem Klick auf das Aktualisierungs-Icon können geänderte Werte für die Optionen Gültig am und Alle Perioden anzeigen auf die Detailansicht angewandt werden.
Werden in der Detailansicht die Optionen Nur eigene Dokumente anzeigen und Volltextsuche angewandt, wird die Suche nach den Dokumenten mit Berücksichtigung der gewählten Optionen erneut aufgesetzt.
Nachschlagewerke
Suche
Die Suche der Nachschlagenwerke erfolgt analog der Dokumentensuche.